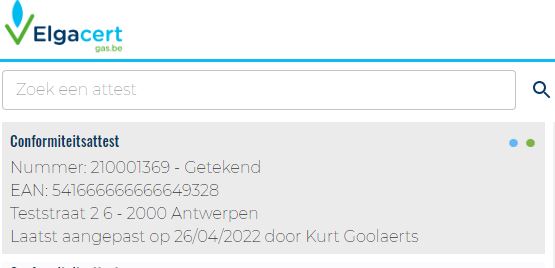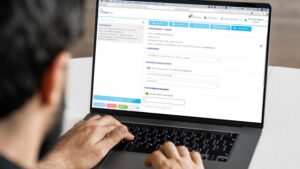EEN CONFORMITEITSATTEST AANMAKEN
1. Een nieuw conformiteitsattest aanmaken
Klik linksonder op de “Attesten”-pagina op “Toevoegen” om het invulformulier voor een nieuw attest te openen.
Elgacert vraagt eerst om de EAN-nummer van het aardgasleveringspunt. Klik je op “Zoeken” en is de EAN-nummer bij Elgacert gekend dan zal het formulier al deels vooringevuld zijn. Je verifieert of het adres correct is en klikt op “Aanmaken”. Wanneer de EAN-nummer niet gekend is bij Elgacert, kan je zelf het formulier verder invullen met de adresgegevens van de installatie en je klikt op “Aanmaken” om verder te gaan.
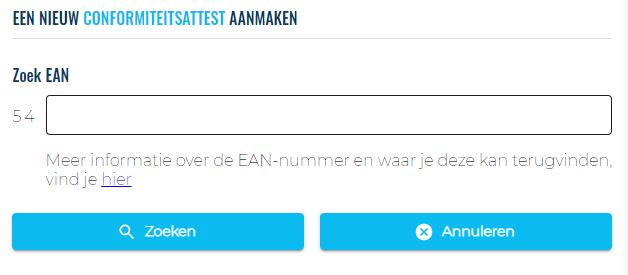
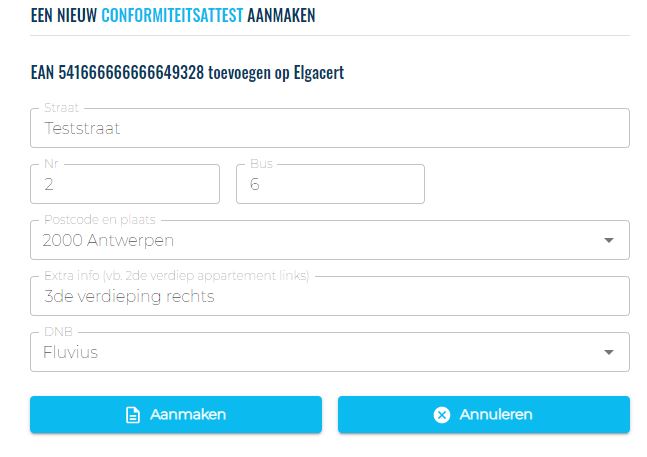
2. Het conformiteitsattest vervolledigen
Je attest werd aangemaakt. Je krijgt onmiddellijk het conformiteitsattest “in opmaak” te zien met de adresgegevens die je in de voorgaande stap al bevestigde. Je kan deze eventueel hier nog aanpassen of extra info toevoegen (bv. 3de verdieping rechts) door op het potloodje naast dit veld te klikken.
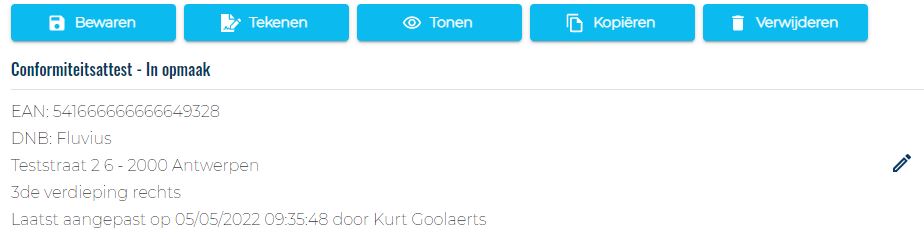
Scroll verder naar beneden en vervolledig het attest met de volgende gegevens. Je kan te allen tijde op “Bewaren” klikken en dit scherm verlaten om later verder te werken aan dit attest vanaf eender welk toestel.
Installatiebedrijf:
Werk je voor een installatiebedrijf met meerdere vestigingen dan dien je eerst aan te duiden voor welke vestiging het attest opgemaakt wordt.
Opdrachtgever plaatsing installatie:
De opdrachtgever van de installatie is over het algemeen de eigenaar van de EAN-nummer, de klant van het installatiebedrijf. Vul e-mailadres en taalvoorkeur aan indien de opdrachtgever een copie van het attest per e-mail wenst te ontvangen. Als je het attest nog niet wenst te versturen naar de opdrachtgever, dan sleep je de slider naar links.
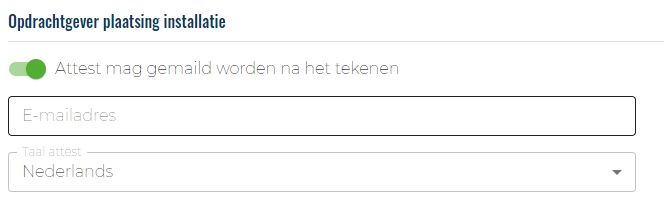
Karakteristieken van de gasmeter:
Indien de gasmeter aanwezig is, vul je de nummer van de gasmeter in en de huidige index van de gasmeter, inclusief cijfers na de komma. Als er geen gasmeter aanwezig is, dan sleep je de slider naar links.
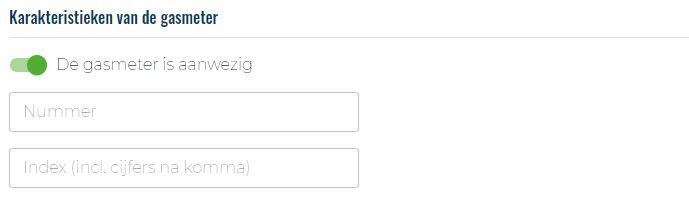
Karakteristieken van de binneninstallatie:
Vul verder aan met de bedrijfsdruk van de installatie in mbar en kies vervolgens in het keuzeveld “Type installatie” of het om een “nieuwe” installatie gaat of een “nieuw gedeelte” van een installatie.
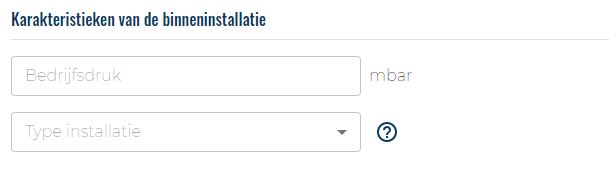
Toegepaste voorschriften nieuwe installatie of nieuw gedeelte van installatie:
Voor de nieuwe installatie of het nieuw gedeelte van een installatie dien je één of meerdere toegepaste voorschriften te kiezen. Klik bij voorkeur op het pijltje in de keuzelijst “Normen” om uit de meest gebruikte installatienormen te kiezen. Vind je de gebruikte norm(en) niet terug in de keuzelijst, vul dan het vak “Andere norm” aan met de norm(en) of reglementering(en) die je toegepast hebt en klik op het plusteken om te bevestigen. Je kan maximum 5 normen en/of reglementeringen ingeven.

Isometrisch schema:
Het toevoegen van een isometrisch schema is verplicht. Via “Template” kan je een leeg isometrisch schema downloaden waarop je dan het schema kan tekenen. De instructies hiervoor vind je bovenaan de template. Via “Voorbeeld” kan je een voorbeeld bekijken. Vervolgens laad je een scan of foto van het schema op door op “Bestand opladen”[1] te klikken (maximum 10MB per bestand). De toegelaten bestandstypen zijn jpg, png, jpeg, gif, bmp, tif, tiff of pdf.
Je kan ook gebruik maken van eigen software om het isometrisch schema te tekenen en daarna op te laden in één van de toegelaten bestandstypen. Er kan tot maximum 50 MB aan bestanden opgeladen worden.
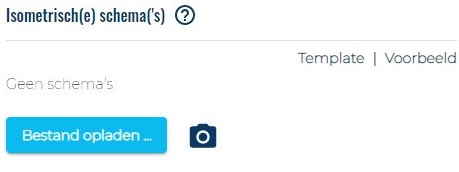
Bijlage(n):
Het toevoegen van een bijlage is niet verplicht maar wel aangeraden. Je kan hier foto’s [2] of een filmpje van je installatie opladen of andere relevante documenten in de volgende bestandstypen: jpg, png, jpeg, gif, bmp, tif, tiff, pdf, mpg, mp4, avi, wmv, mov of flv. Ieder bestand mag maximum 10MB zijn. Ook hier kan je maximum 50 MB aan bestanden opladen.
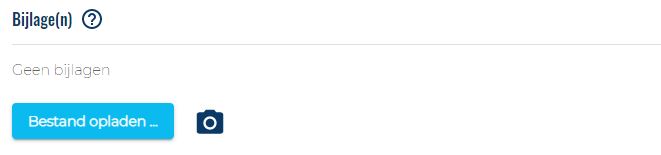
Eens je alle nodige velden hebt aangevuld, klik je bovenaan op “Bewaren”[3] en vervolgens op “Tonen” om te zien hoe je attest er finaal uitziet. Dit is zeer belangrijk, want eens getekend (zie stap 3), kan het attest niet meer worden aangepast.
3. Het conformiteitsattest tekenen
Om het attest te ondertekenen, klik je bovenaan het scherm op “Tekenen”. Indien je deze knop niet ziet, betekent dit dat je hiervoor niet de bevoegdheid hebt.
In het volgende scherm kan je het attest tekenen door de betaling uit te voeren aan de hand van credits (enkel voor op Elgacert geregistreerde bedrijven) of via een éénmalige betaling. Op dit scherm worden ook nog eens alle e-mailadressen[4] getoond waarnaar het conformiteitsattest zal verzonden worden.
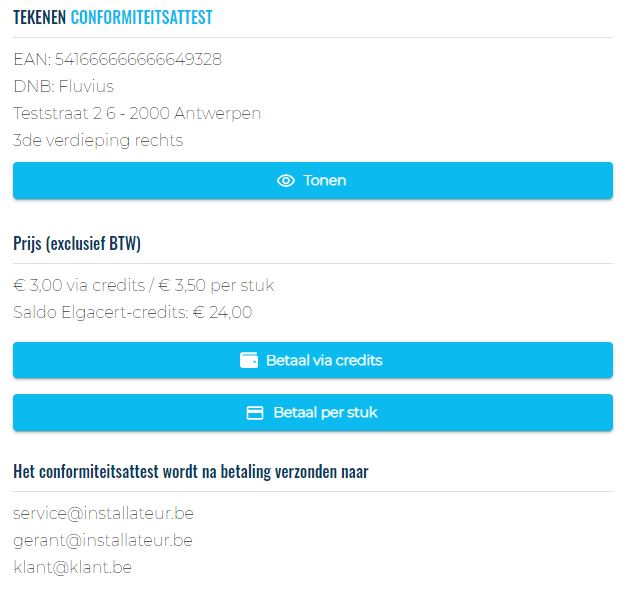
Eens de betaling via de app is doorgevoerd is het attest ondertekend, krijgt het een unieke identificatienummer en wordt het doorgestuurd naar de opgegeven e-mailadressen.
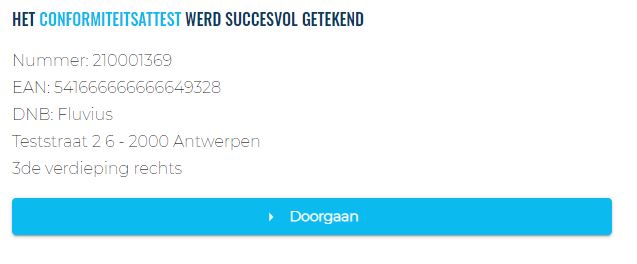
Aan de linkerzijde van de “Attesten”-pagina verschijnt het zonet getekende attest in het overzicht.