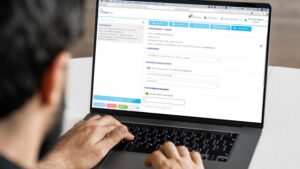CRÉER UNE ATTESTATION DE CONFORMITÉ
1. Créer une nouvelle attestation de conformité
Cliquez sur « Ajouter » en bas à gauche de la page « Attestations » pour ouvrir le formulaire de création d’une nouvelle attestation.

Elgacert vous demande d’abord le numéro EAN du point de fourniture de gaz naturel. Si vous cliquez sur « Chercher » et le numéro EAN est connu chez Elgacert, le formulaire sera déjà partiellement pré-rempli. Vérifiez alors si l’adresse est correcte et cliquez sur « Créer ». Si le numéro EAN n’est pas connu chez Elgacert, vous pouvez remplir vous-même le formulaire avec les coordonnées de l’installation et vous cliquez sur « Créer » pour continuer.

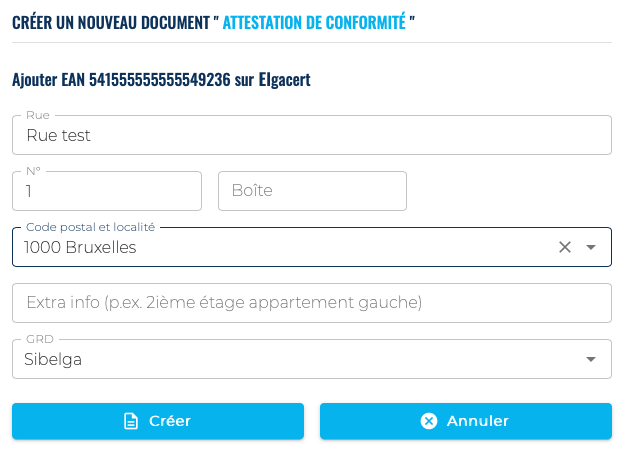
2. Compléter l’attestation de conformité
Votre attestation a été créée. Vous verrez immédiatement l’attestation de conformité « en préparation » avec les données d’adresse que vous avez déjà confirmées à l’étape précédente. Si nécessaire, vous pouvez encore les modifier ou ajouter des informations supplémentaires (p. ex. 3ème étage droite) en cliquant sur le crayon à côté de ce champ.

Faites défiler vers le bas et complétez l’attestation avec les données suivantes. Vous pouvez cliquer sur « Conserver » à tout moment et quitter cet écran afin de continuer à travailler sur cette attestation ultérieurement depuis n’importe quel appareil.
Entreprise d’installation :
Si vous travaillez pour une entreprise d’installation ayant plusieurs établissements, vous devez d’abord indiquer pour quel établissement l’attestation est préparée.
En général, le donneur d’ordre de l’installation est le propriétaire du numéro EAN, client de l’entreprise d’installation. Remplissez l’adresse e-mail et la langue préférée du donneur d’ordre si celui-ci souhaite recevoir une copie de l’attestation par e-mail. Si vous ne souhaitez pas forcément envoyer l’attestation au donneur d’ordre, faites glisser le curseur vers la gauche.

Si le compteur de gaz est présent, remplissez le numéro du compteur de gaz et l’indice actuel du compteur de gaz, y compris chiffres après la virgule. S’il n’y a pas de compteur de gaz, faites glisser le curseur vers la gauche.

Complétez avec la pression de service de l’installation en mbar et choisissez ensuite dans le champ de sélection « Type d’installation » s’il s’agit d’une installation « neuve » ou d’une « partie neuve » d’une installation.

Pour une installation neuve ou une partie neuve d’installation, vous devez sélectionner une ou plusieurs prescriptions appliquées. Cliquez de préférence sur la flèche de la liste déroulante « Normes » pour choisir parmi les normes d’installation les plus fréquemment utilisées. Si vous ne trouvez pas la ou les normes utilisées dans la liste déroulante, remplissez la case « Autre norme » avec la ou les normes ou règlements que vous avez appliqués et cliquez sur le signe plus pour confirmer. Vous pouvez remplir un maximum de 5 autres normes et/ou règlementations.

Schéma isometrique :
Il est également possible d’utiliser votre propre logiciel pour dessiner le schéma isométrique et le télécharger dans l’un des types de fichiers autorisés. Vous avez la possibilité de télécharger jusqu’à 50 MB de fichiers.

Annexe(s) :
L’ajout d’une annexe n’est pas obligatoire mais recommandé. Vous pouvez télécharger des photos [2] ou une vidéo de votre installation ou d’autres documents pertinents dans les types de fichiers suivants : jpg, png, jpeg, gif, bmp, tif, tiff, pdf, mpg, mp4, avi, wmv, mov ou flv. Chaque fichier peut être de maximum de 10 MB. Vous pourrez y télécharger jusqu’à 50 MB de fichiers.

Une fois que vous avez rempli tous les champs nécessaires, cliquez sur « Conserver »[3] en haut de l’écran, puis sur « Montrer » pour voir à quoi ressemblera votre attestation à la fin. Cette étape est très importante, car une fois signée (voir étape 3), l’attestation ne peut plus être modifiée.
3. Signer l’attestation de conformité
Pour signer l’attestation, cliquez sur « Signer » en haut de l’écran. Si vous ne voyez pas ce bouton, cela signifie que vous n’êtes pas autorisé à le faire. Sur votre page
Dans l’écran suivant, vous pouvez signer l’attestation en effectuant le paiement au moyen de crédits (uniquement pour les entreprises enregistrées auprès d’Elgacert) ou par un paiement unique. Cet écran indique également toutes les adresses e-mail[4] auxquelles l’attestation de conformité sera envoyé.

Une fois le paiement est effectué via l’application, l’attestation est signée, dotée d’un numéro d’identification unique et transmise aux adresses e-mail spécifiées.

Dans la partie gauche de la page « Attestations », l’attestation qui vient d’être signé apparaît dans l’aperçu.
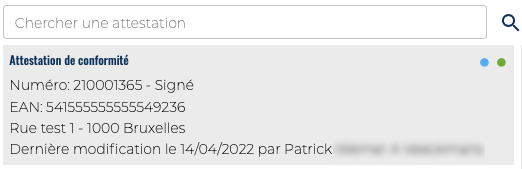
[1]Si vous complétez l’attestation sur un appareil avec une caméra intégrée, vous pouvez activer la caméra en cliquant sur l’icône de l’appareil photo et ajouter à l’attestation la photo prise du schéma directement depuis l’appareil.
[2]Si vous complétez l’attestation sur un appareil avec une caméra intégrée, vous pouvez activer la caméra en cliquant sur l’icône de l’appareil photo et ajouter à l’attestation la ou les photos prises directement depuis l’appareil.
[3]De même, si vous avez déjà rempli certains champs ou téléchargé des annexes et que vous souhaitez les voir apparaître sur l’attestation en préparation, vous devez d’abord cliquer sur “Conserver”, sinon ils ne seront pas affichés.
[4]Plus d’informations sur les adresses e-mail peuvent être trouvées ici.