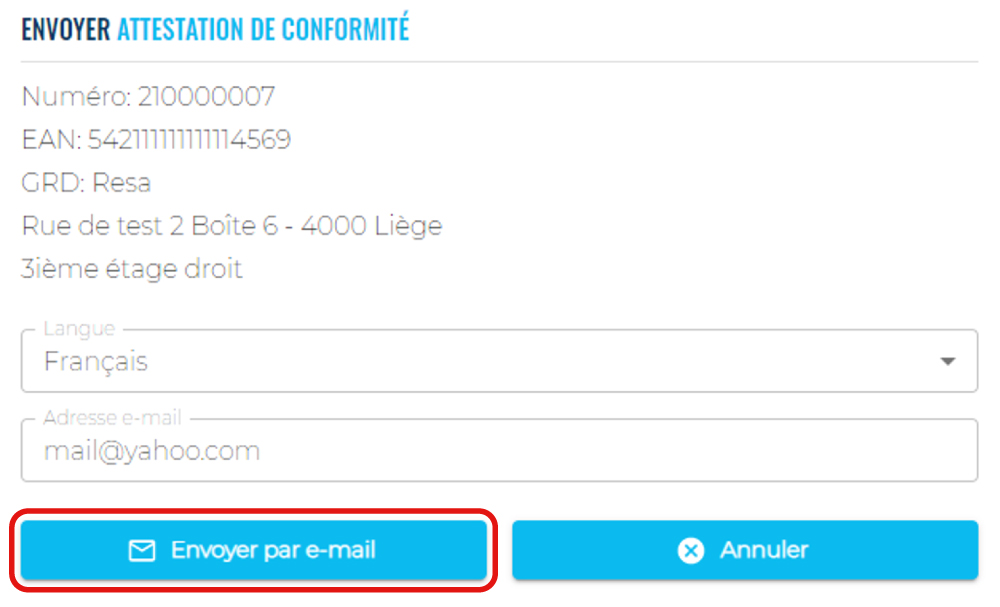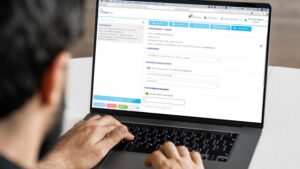PROCÉDURE POUR LES ENTREPRISES D’INSTALLATION NON-CERGA
Cliquez sur l’un des chapitres suivants pour accéder au chapitre que vous souhaitez lire.
1. Créer un compte avec vos données personnelles
2. Lier un profil à votre compte
3. Créer une attestation de conformité
4. Montrer une attestation de conformité
5. Signer une attestation de conformité
6. Renvoyer une attestation de conformité par e-mail
1. Créer un compte avec vos données personnelles
Attention : Si vous n’avez pas encore de compte itsme, rendez-vous d’abord sur itsme pour y créer un compte personnel.
Avez-vous déjà un compte itsme ? Rendez-vous sur la plateforme Elgacert (https://elgacert.be/app/login).
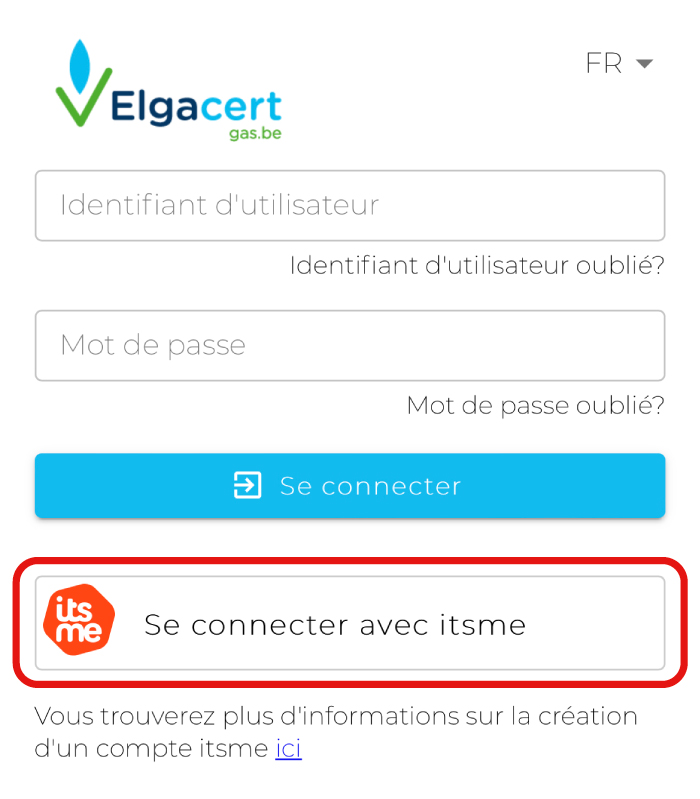
1. Introduisez votre numéro de téléphone.
2. Ouvrez l’application itsme sur votre smartphone et cliquez sur se connecter.
3. Confirmez votre connexion dans l’application itsme.
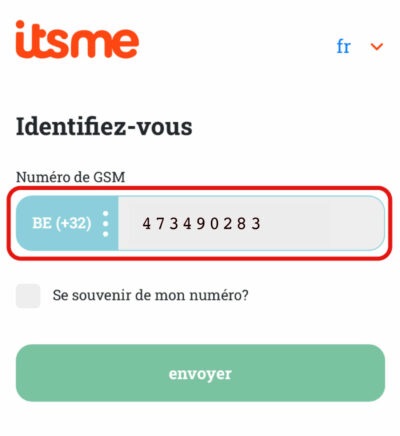
Remarque : si vous créez un compte à l’aide d’un smartphone, vous passerez immédiatement à l’étape 3.
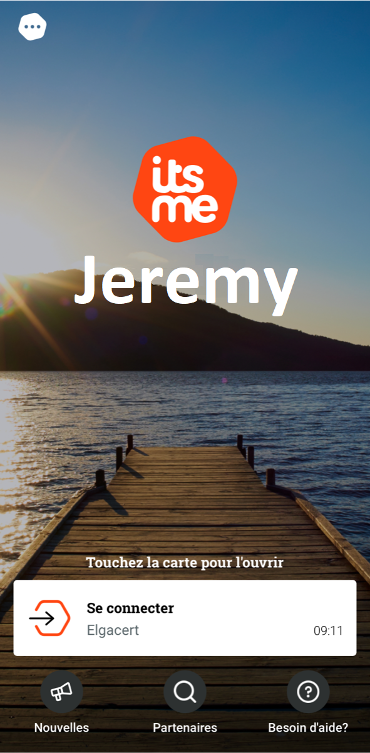
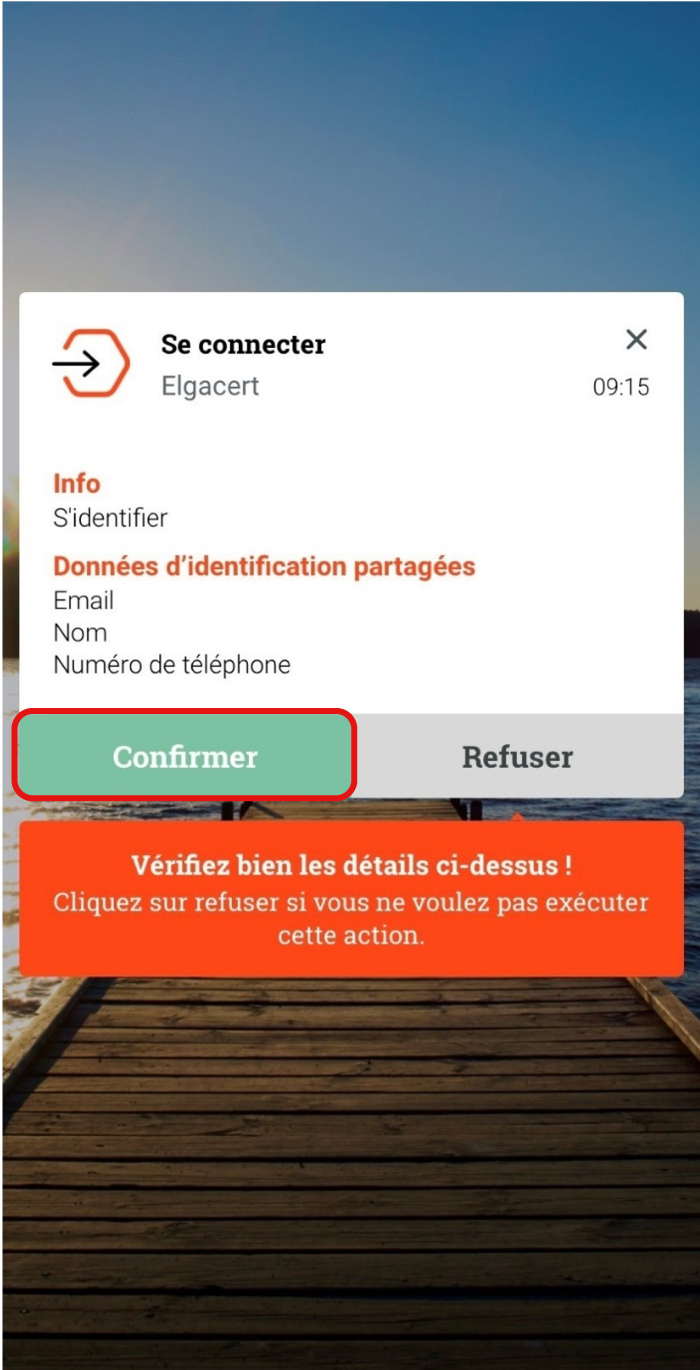
-
- Si nécessaire, modifiez ici votre langue ou votre adresse e-mail.
-
- Acceptez les Conditions générales et la Politique de confidentialité.
- Cliquez sur “Conserver”.
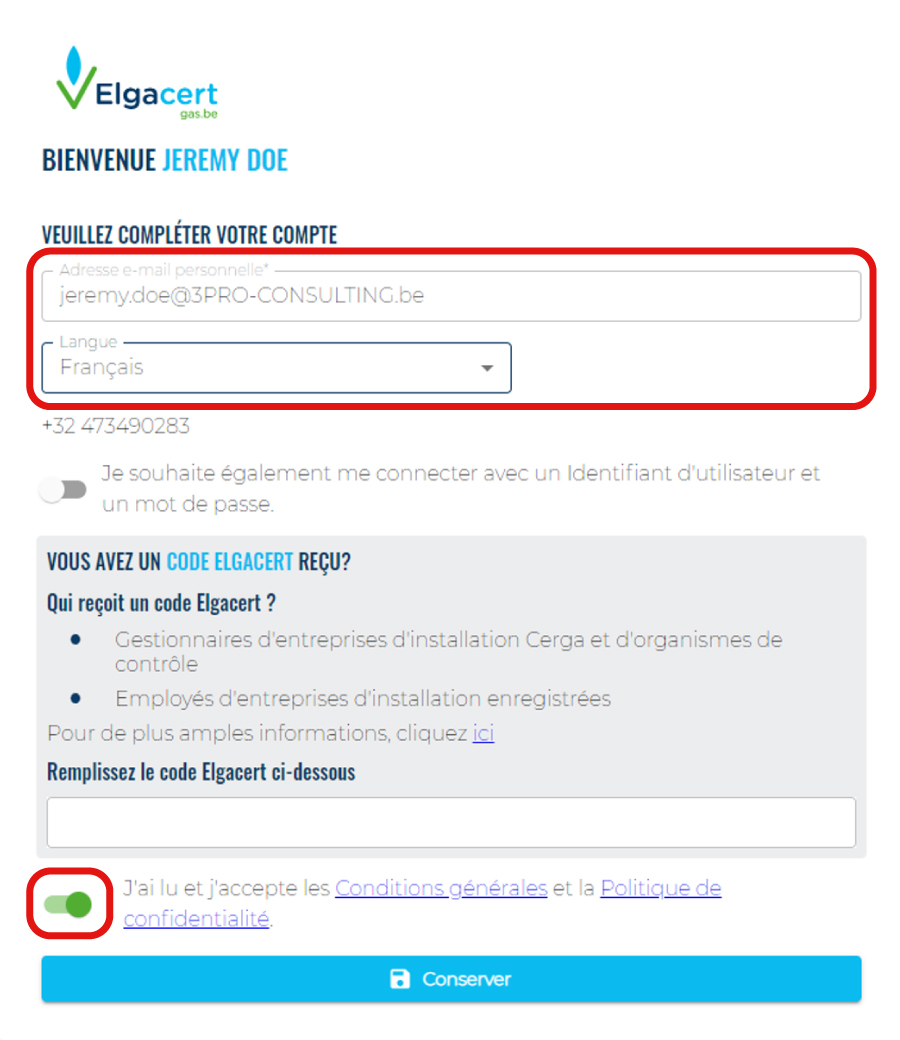
Attention : assurez-vous que votre adresse e-mail est correcte et que vous y avez un accès immédiat, car vous devrez confirmer votre compte via l’e-mail reçu.
Vous recevrez alors un e-mail vous demandant de confirmer votre compte Elgacert.
Dans ce mail, cliquez sur le lien “Confirmer votre compte”.
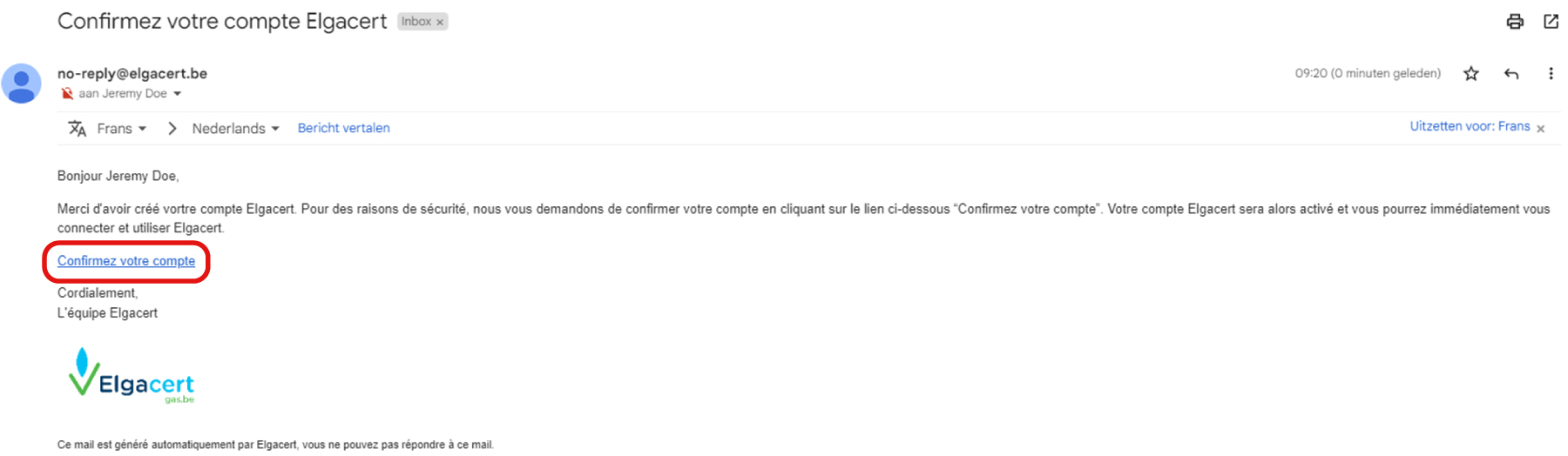
Attention : cet e-mail peut également se retrouver dans le dossier spam de votre boîte aux lettres.
Vous serez alors dirigé vers une page qui indique que votre compte a été activé. Sur cette page, vous cliquez sur le mot « ici » qui vous ramène à la plateforme Elgacert.
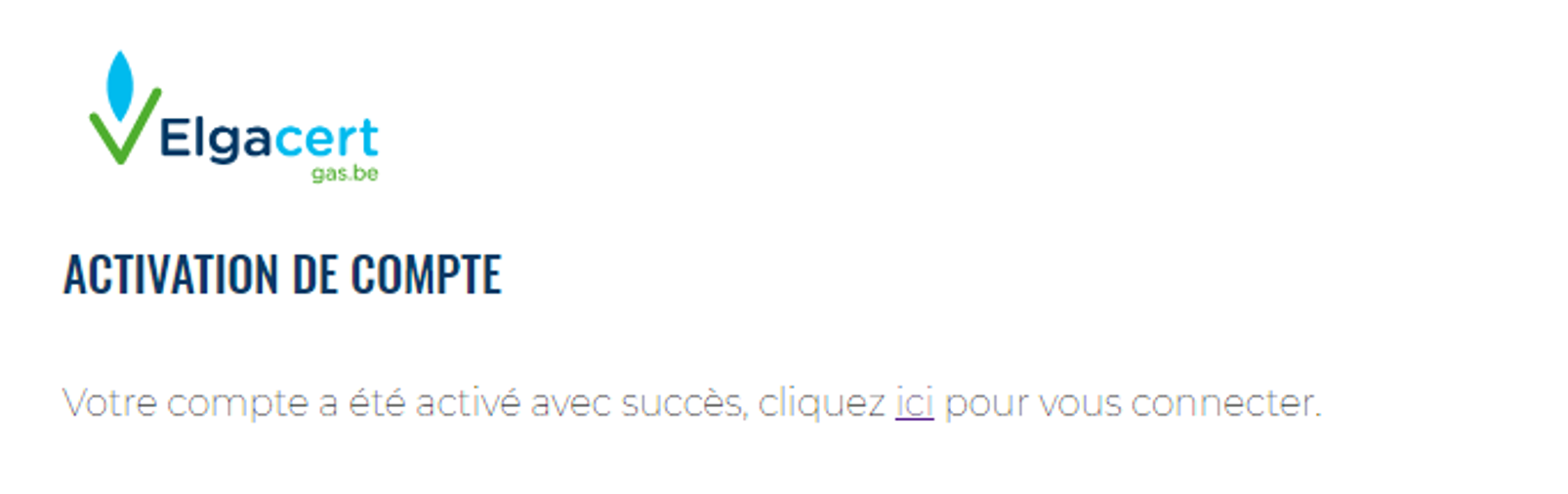
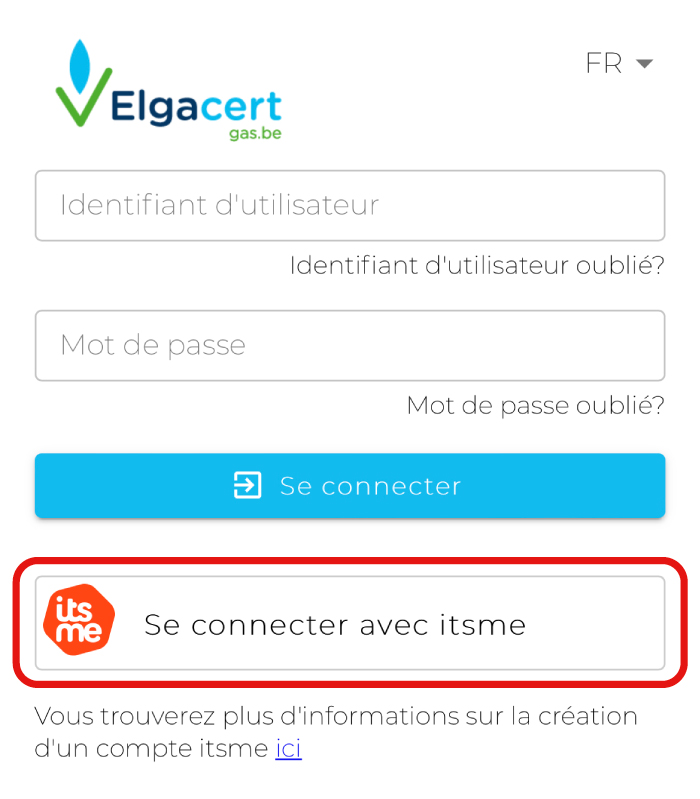
2. Lier un profil à votre compte
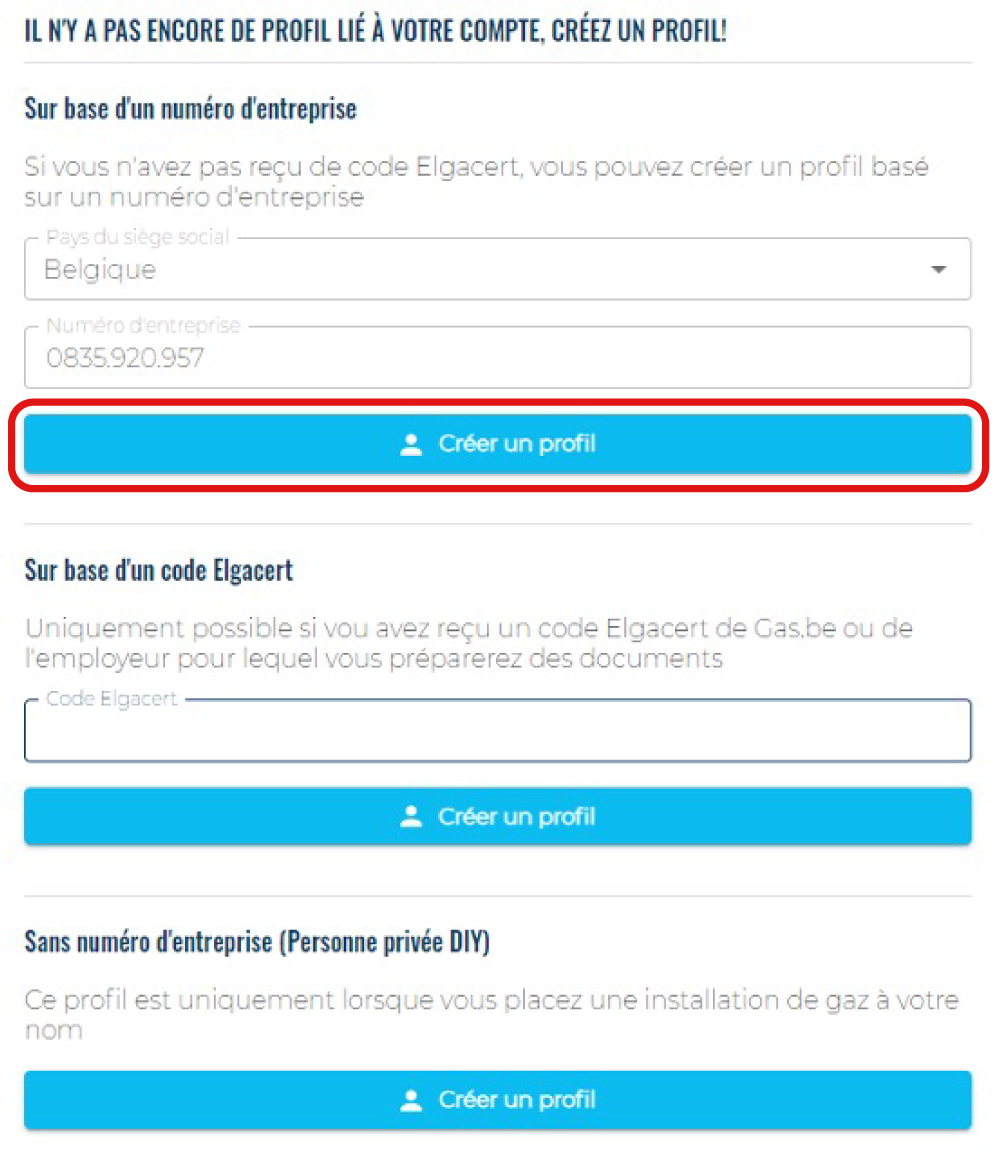
Les données de votre entreprise sont maintenant récupérées dans la BCE. Cliquez ensuite sur « Choisir » pour créer votre profil.
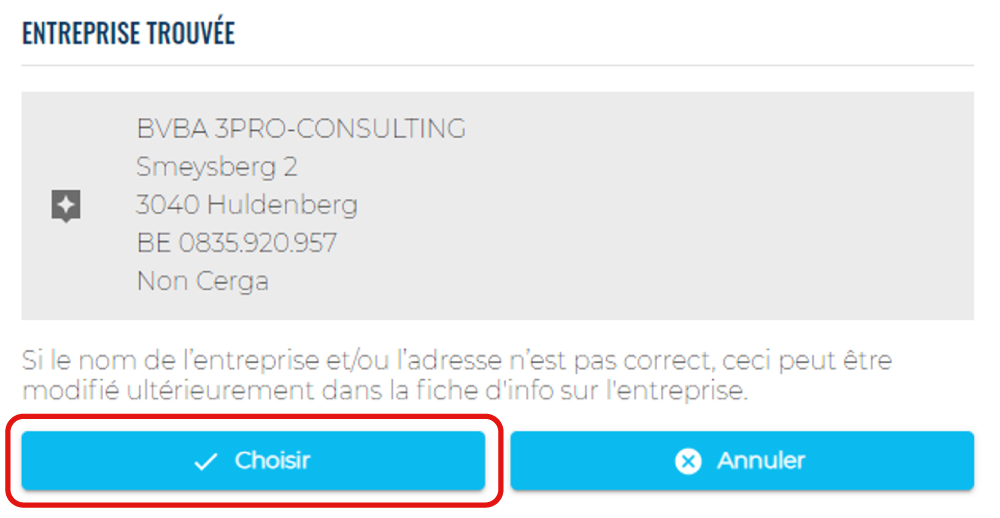
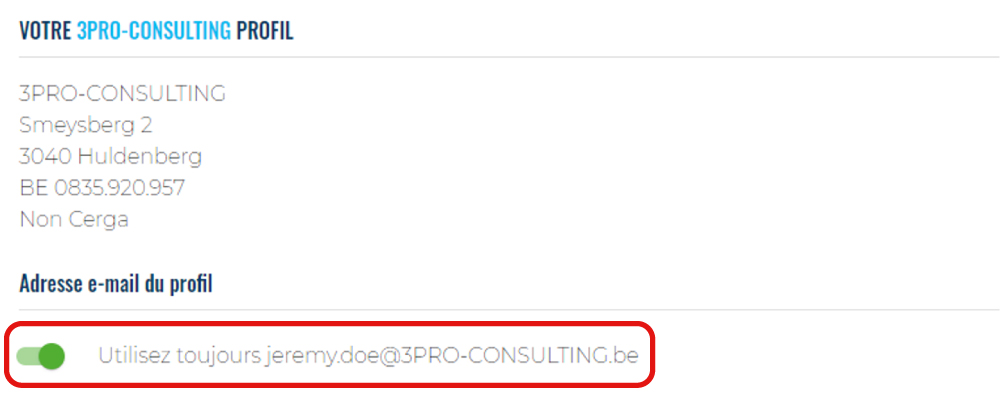
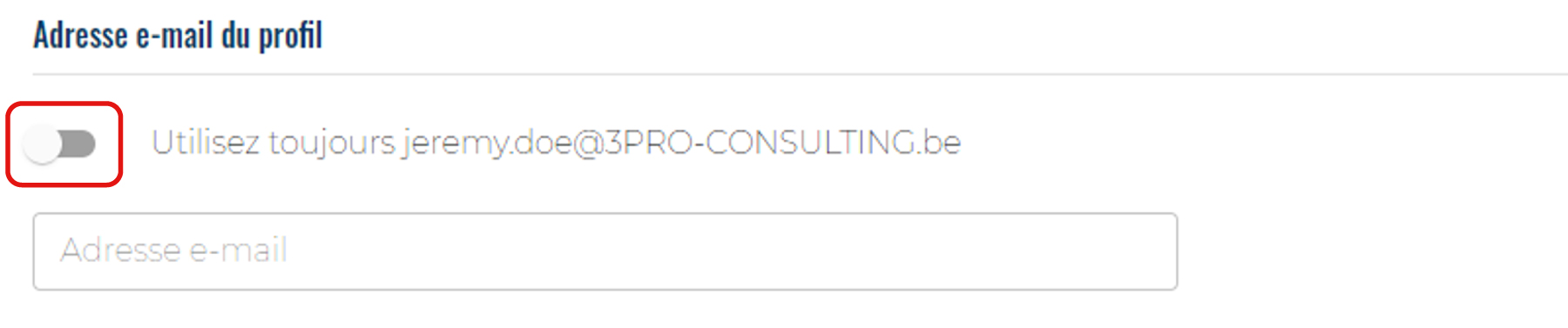
Sur cet écran, vous devez également choisir si vous souhaitez enregistrer votre entreprise ou non. Vous pouvez voir à l’écran les avantages supplémentaires de l’enregistrement.
- Faites une sélection en cliquant sur le bouton « Base » ou « Etendu ».
- Le choix « Base » vous dirige à l’écran où vous pouvez immédiatement créer une attestation de conformité.
- Le choix « Étendu » vous dirige à un écran où vous pouvez modifier les informations relatives à votre entreprise et choisir les adresses e-mail auxquelles les attestations de conformité signées sont envoyées au sein de votre entreprise.
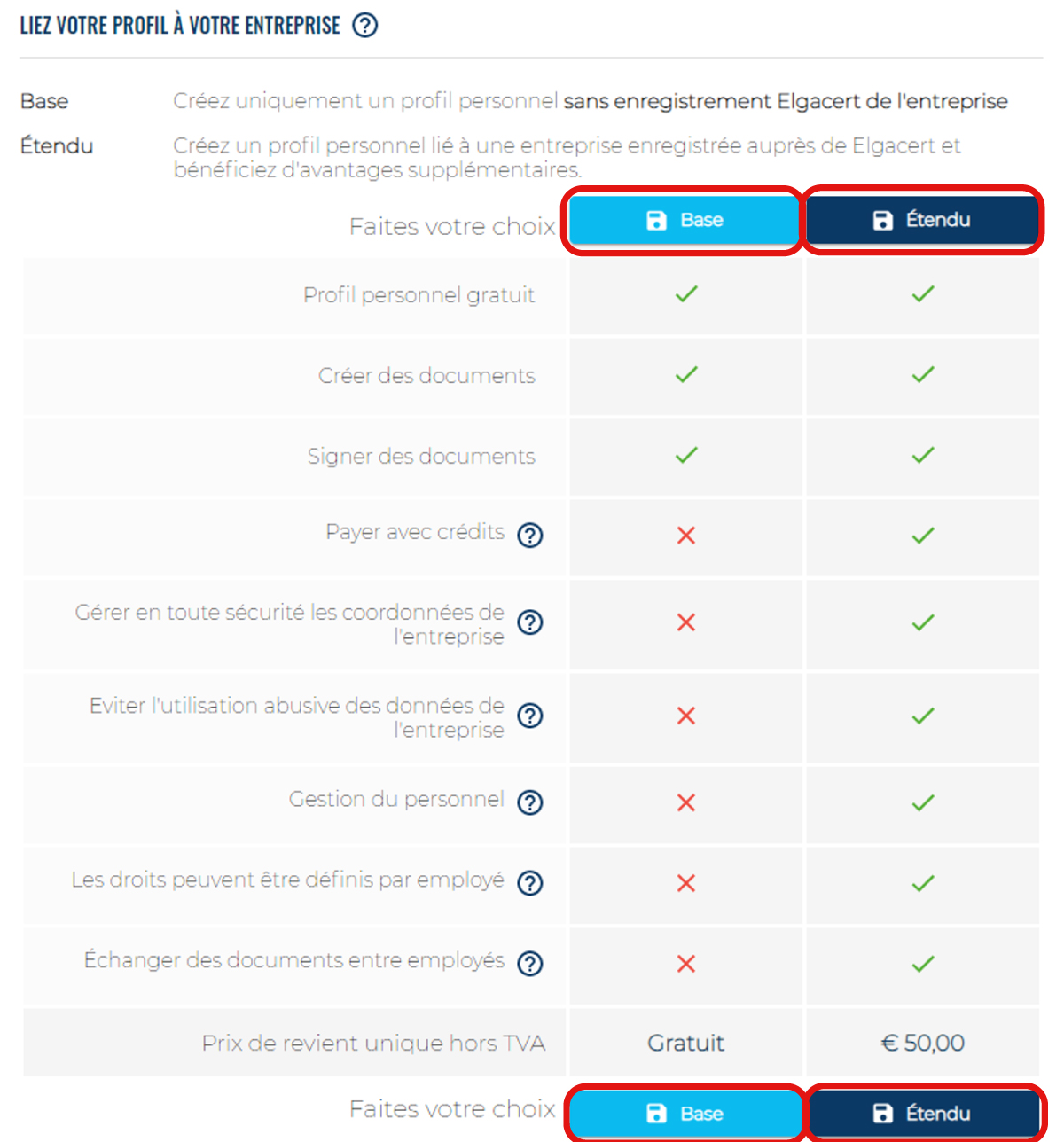
Cliquez sur « Conserver » en bas de l’écran et vous serez dirigé vers la page de paiement.
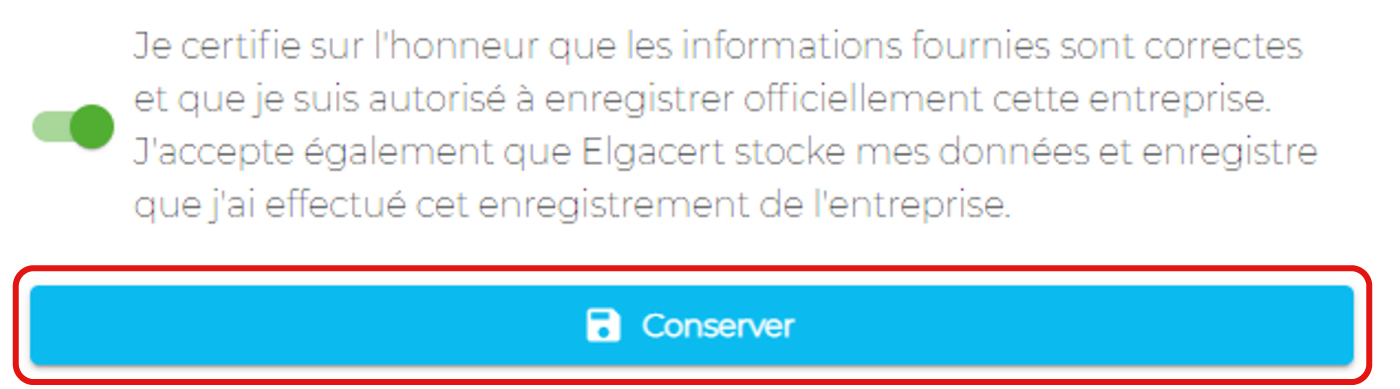
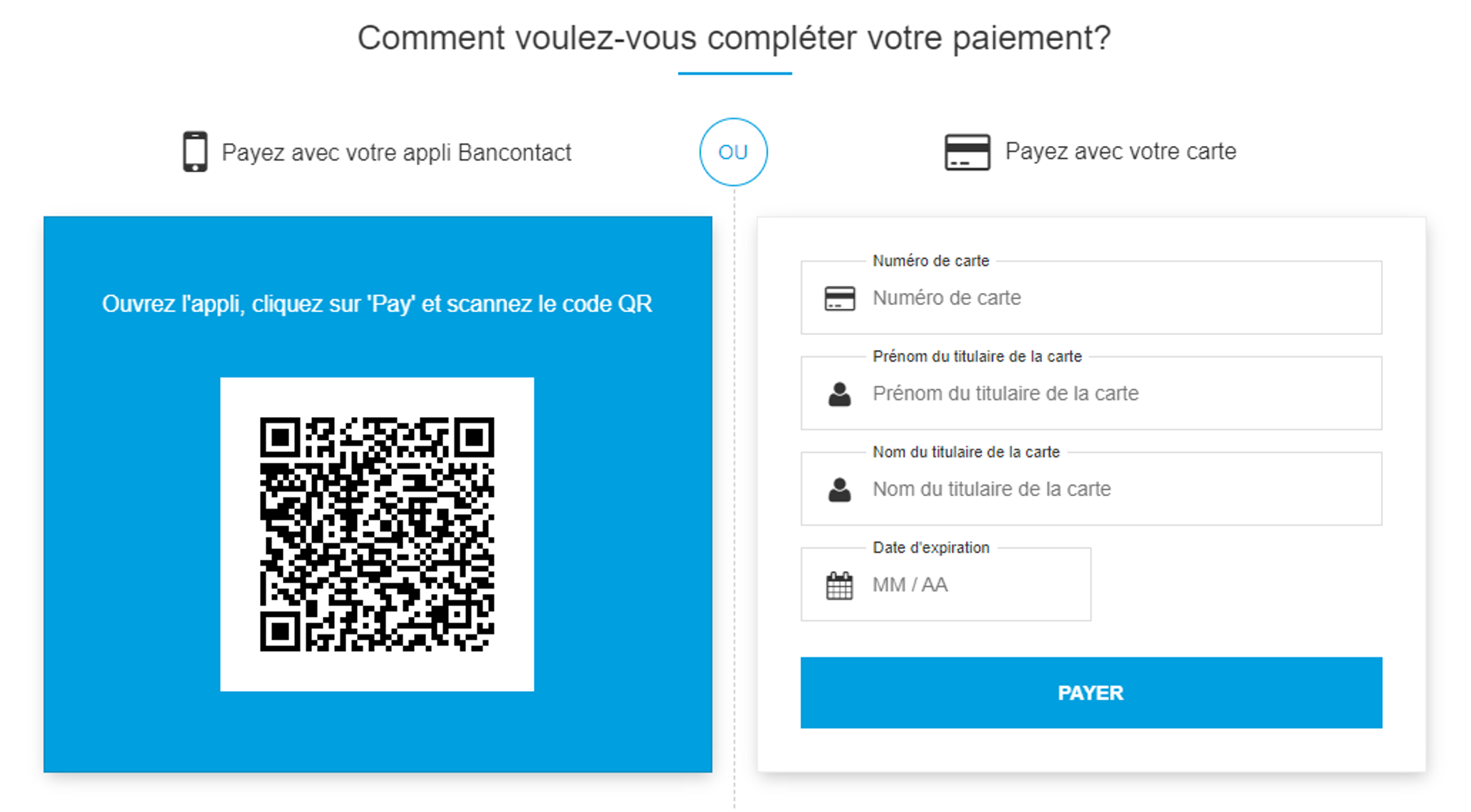
Ce n’est qu’après avoir passé par le processus de paiement que votre entreprise est enregistrée, ce qui signifie :
-
- que vous recevez une facture,
- que vous pouvez immédiatement profiter de tous les avantages supplémentaires.
Après avoir cliqué sur « Continuer », vous arriverez à l’écran où vous pourrez immédiatement créer une attestation de conformité.
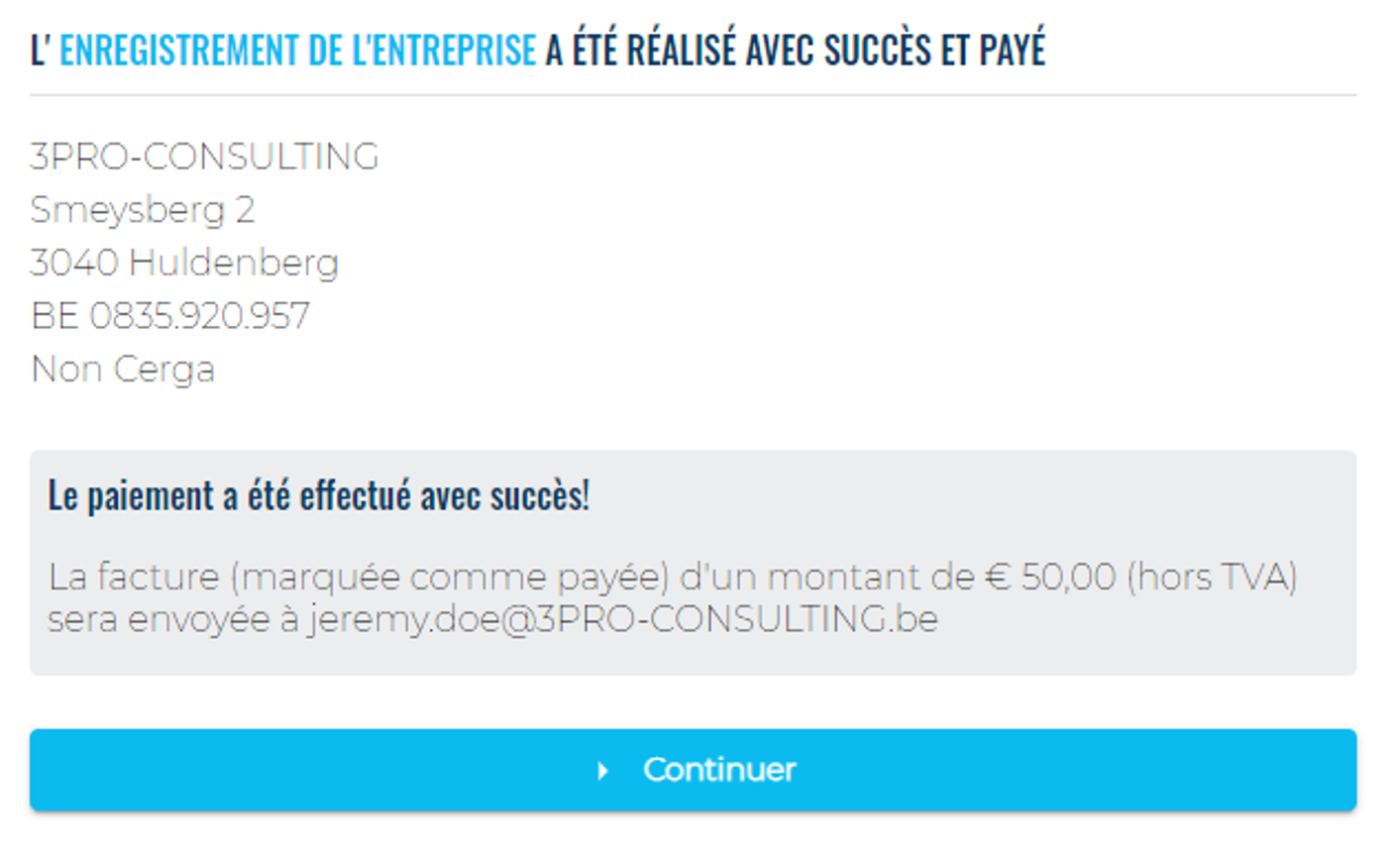
3. Créer une attestation de conformité
3.A. Ajouter une nouvelle attestation de conformité
Cliquez sur « Ajouter » en bas à gauche de la page « Attestations » pour ouvrir le formulaire de saisie d’une nouvelle attestation.
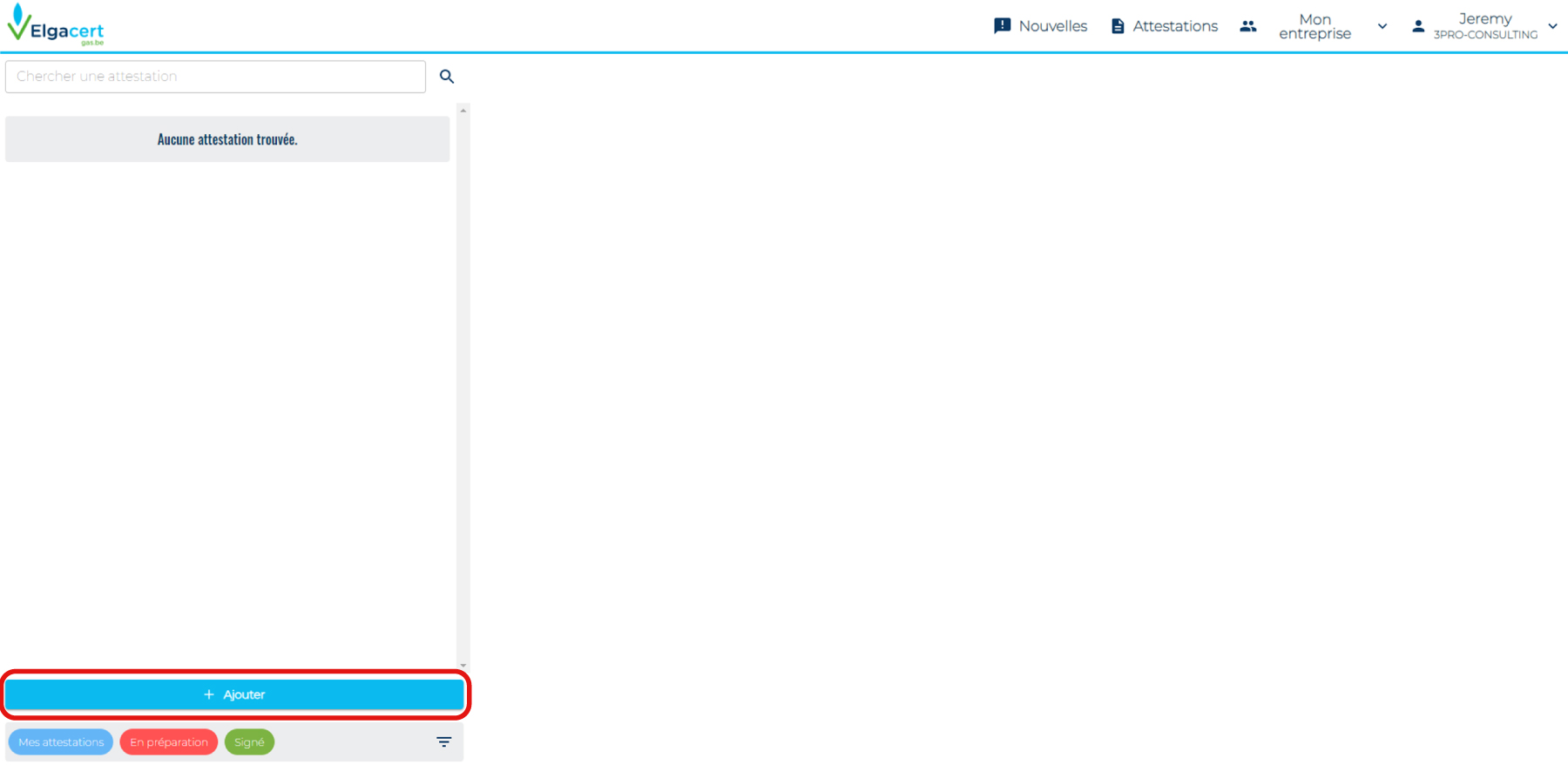
Remplissez le numéro EAN du point de fourniture de gaz naturel et cliquez sur « Chercher ».
Si le numéro EAN est connu chez Elgacert, l’adresse apparaît.
- Si l’adresse est correcte, cliquez sur « Créer ».
- Si l’adresse est incorrecte, vérifiez le numéro EAN et cliquer sur « Annuler » et recommencez avec le numéro EAN correct.
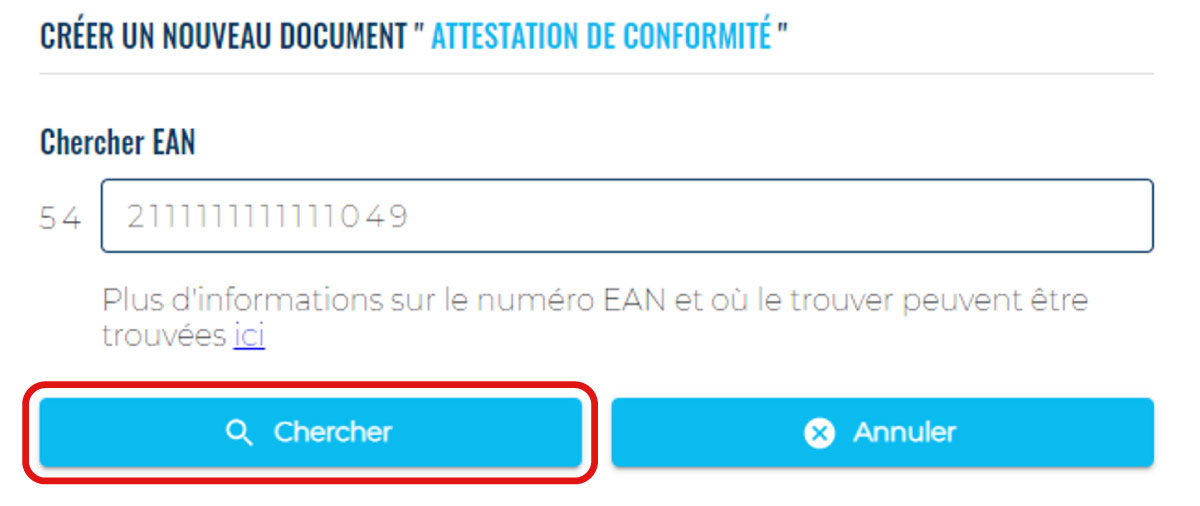
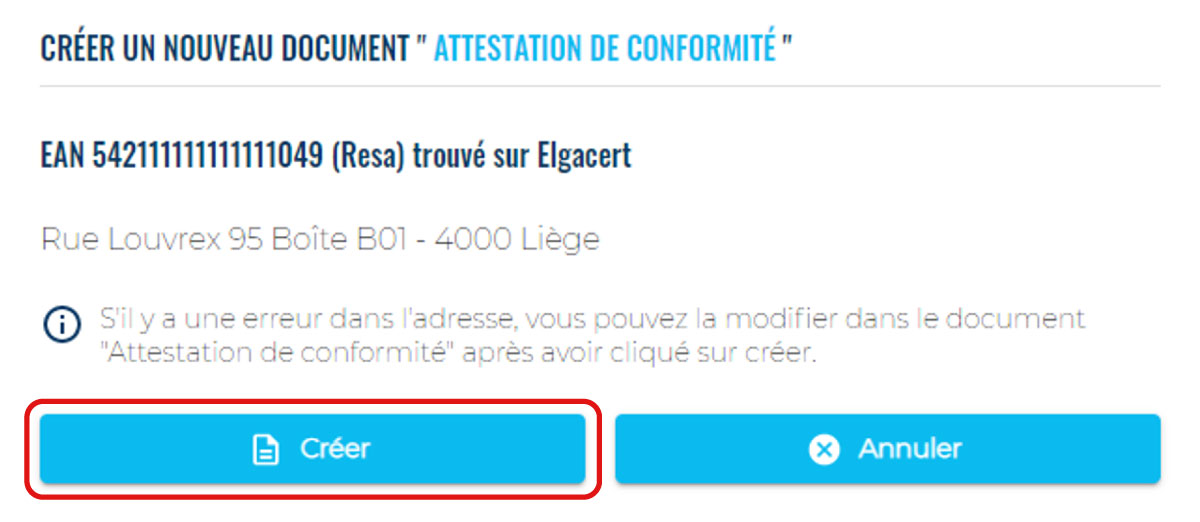
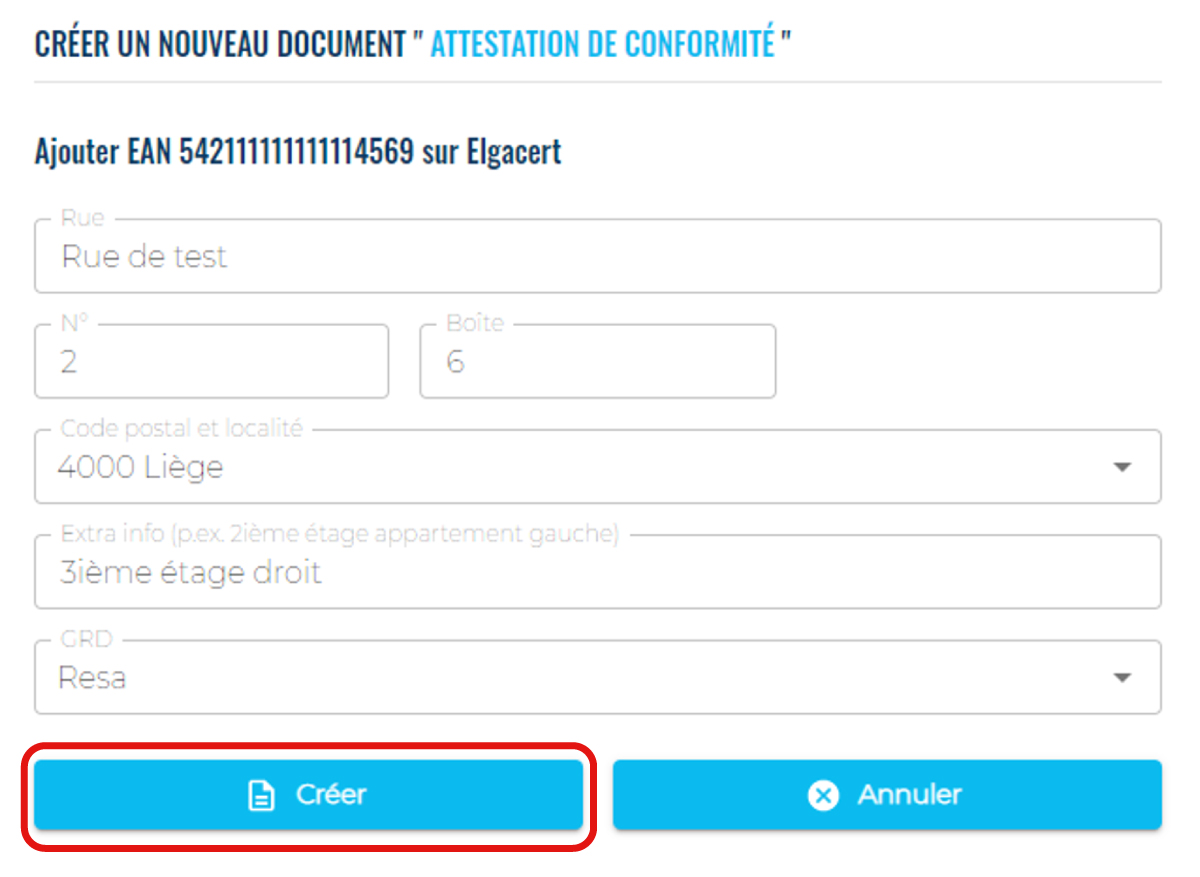
L’attestation a été créé. Vous verrez immédiatement l’attestation de conformité « en préparation » avec les données d’adresse que vous avez confirmées à l’étape précédente. Si nécessaire, vous pouvez encore les modifier ou ajouter des informations supplémentaires en cliquant sur le crayon à côté de ce champ.
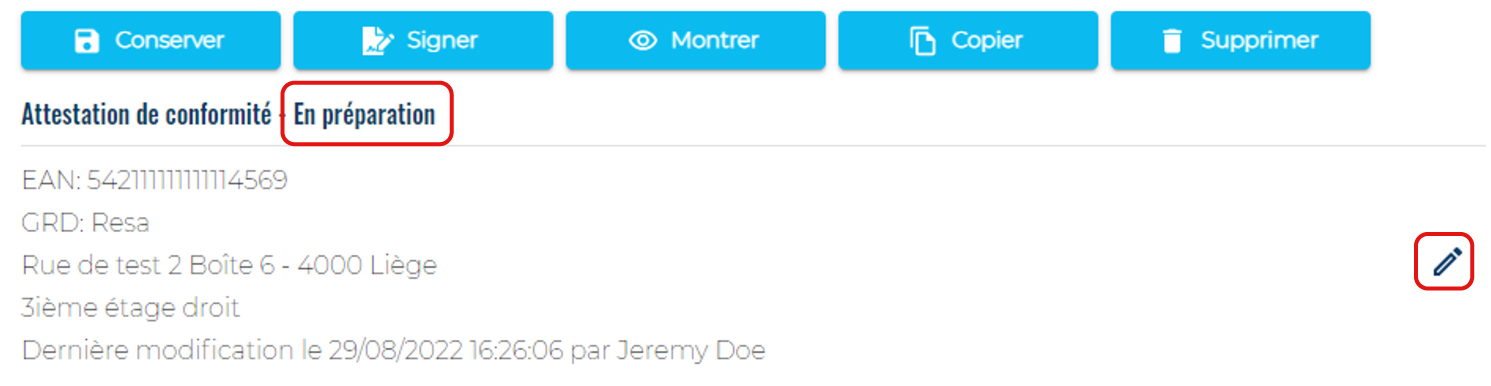
3.B. Remplir les champs
Maintenant, remplissez les champs que vous pouvez.
Les champs que vous ne pouvez pas remplir peuvent être complétés ultérieurement avec l’organisme de contrôle sur place.
Cliquez sur « Conserver » après chaque saisie ou modification.
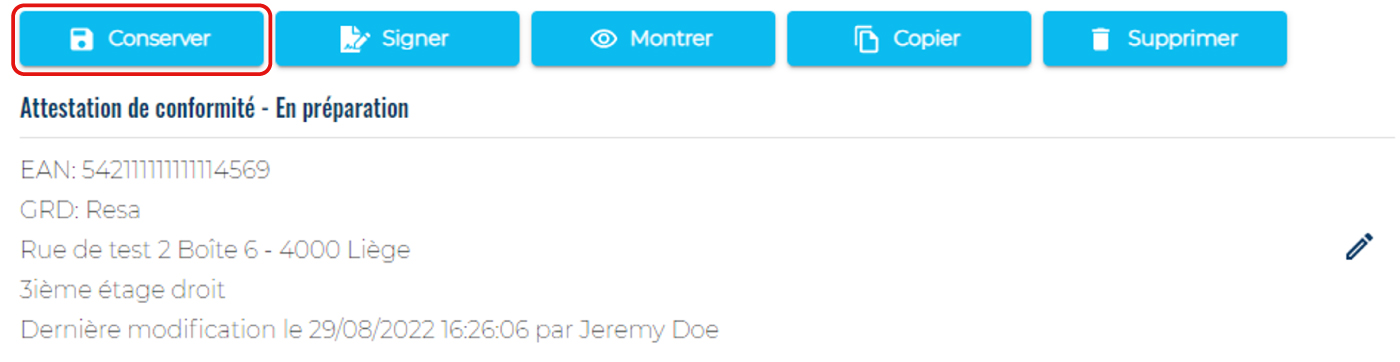
Entreprise d’installation
• Cliquez sur la flèche dans le menu déroulant « Etablissement » pour sélectionner l’établissement qui a effectué l’installation.

Donneur d’ordre du placement d’installation
• Si vous ne souhaitez pas envoyer une copie de l’attestation de conformité signée au donneur d’ordre, faites glisser le curseur vers la gauche.
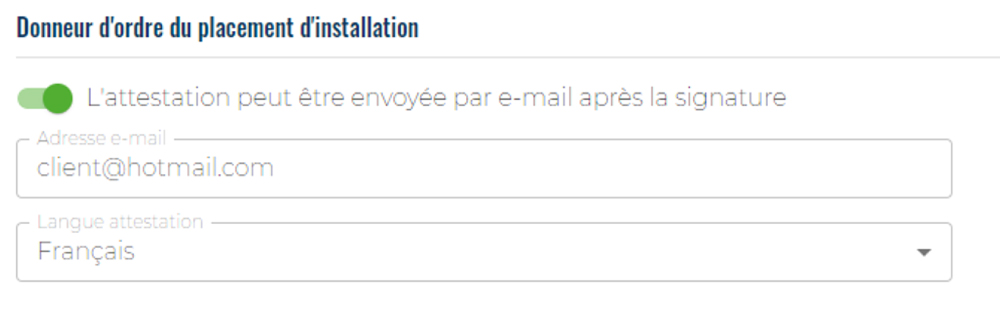
Caractéristiques du compteur de gaz
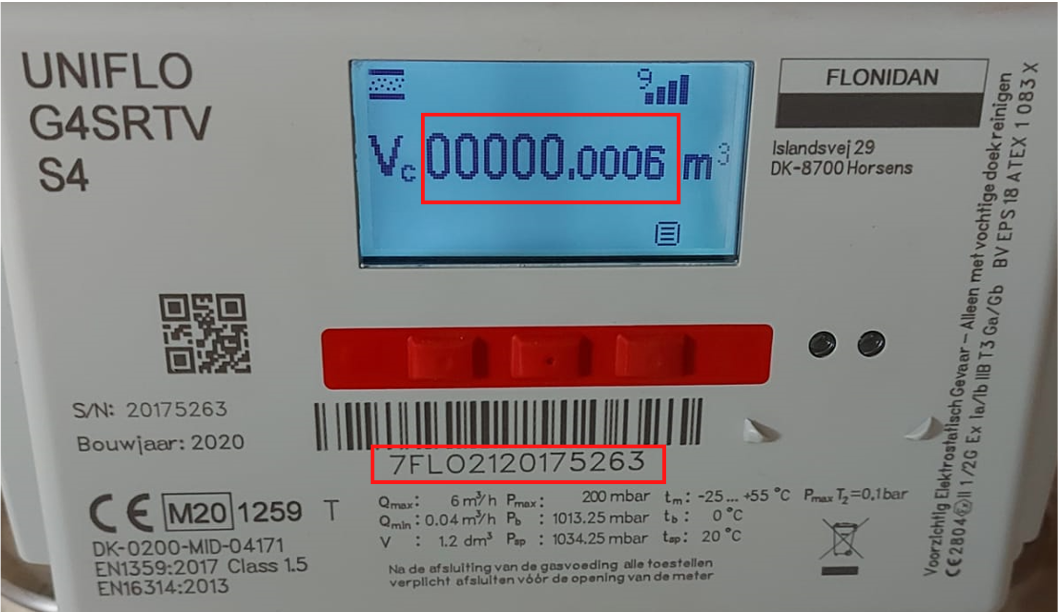
• Si le compteur de gaz est présent, remplissez le numéro du compteur de gaz et l’index actuel du compteur de gaz, y compris les chiffres après la virgule.
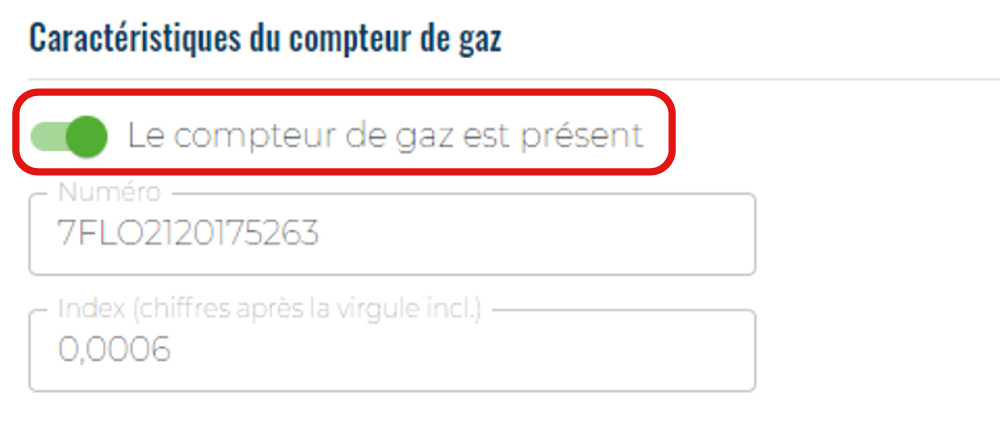
COprocedureinstaller-24-fr
index (chiffres après la virgule incl.)
• S’il n’y a pas de compteur de gaz présent, faites glisser le curseur vers la gauche.
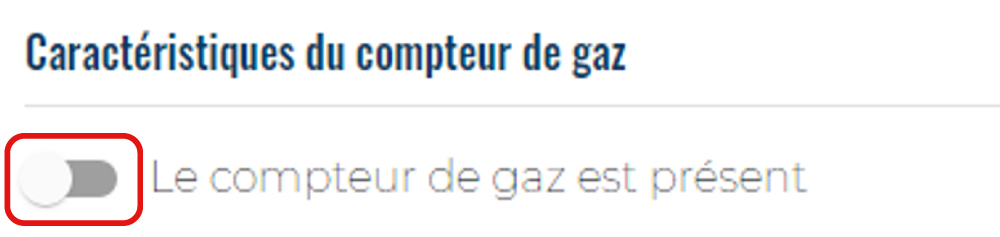
Caractéristiques de l’installation intérieure
• Complétez avec la pression de service de l’installation en mbar. La pression de service est la pression mesurée à la sortie du compteur de gaz.
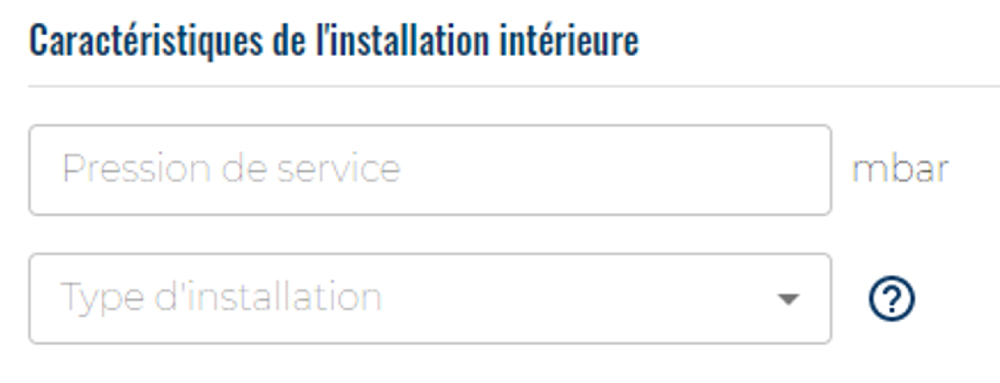
Prescriptions appliquées pour l’installation neuve ou pour la partie neuve d’installation
• Pour la nouvelle installation ou la nouvelle partie d’une installation, vous devez sélectionner une ou plusieurs prescriptions/normes appliquées. Cliquez sur la flèche du menu déroulant « Normes » pour choisir parmi les normes d’installation les plus fréquemment utilisées.
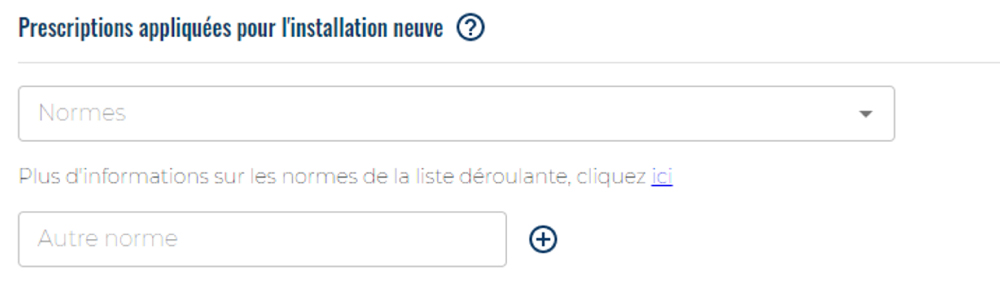
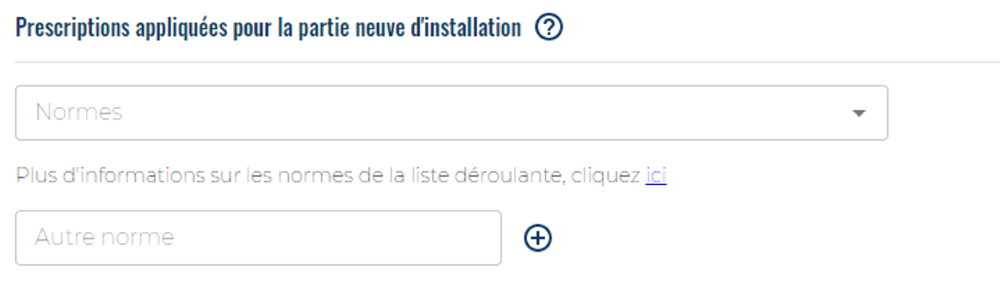
Schéma isométrique
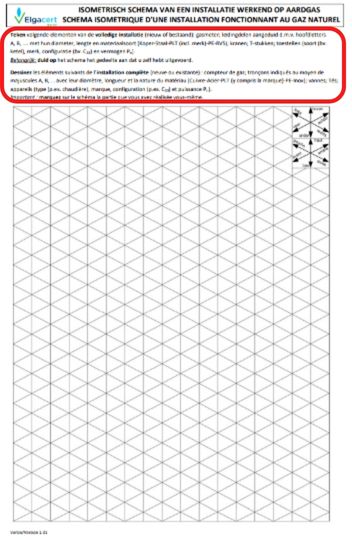
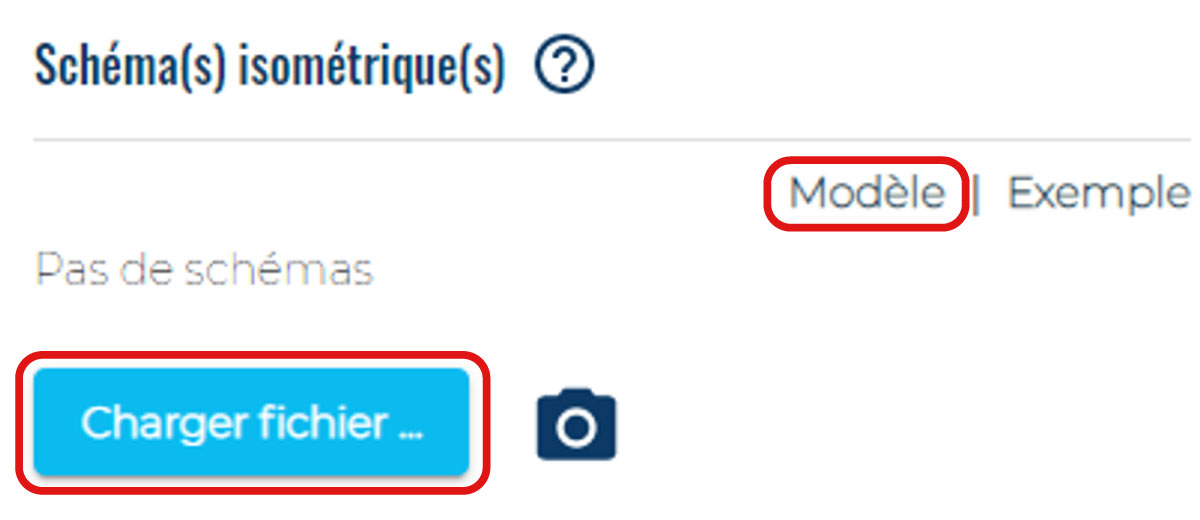
Annexe(s)
• L’ajout d’une annexe n’est pas obligatoire mais recommandé.
• Vous pouvez télécharger des photos ou une vidéo de votre installation ou d’autres documents pertinents dans les types de fichiers suivants : jpg, png, jpeg, gif, bmp, tif, tiff, pdf, mpg, mp4, avi, wmv, mov ou flv. Chaque fichier ne doit pas dépasser 10 MB et l’ensemble des fichiers ne doit pas dépasser 50 MB.
• Si vous complétez l’attestation sur un appareil doté d’une caméra intégrée, vous pouvez ajouter directement les photos que vous avez prises en cliquant sur l’icône de la caméra.
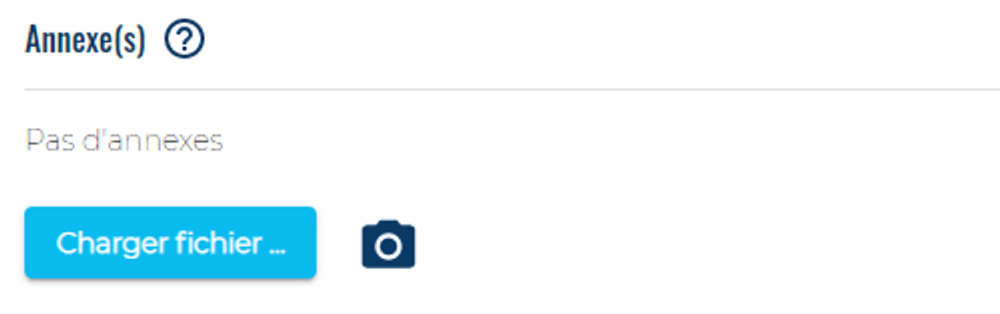
4. Montrer une attestation de conformité
Cliquez sur « Conserver » et ensuite sur « Montrer » pour voir à quoi ressemble votre attestation à la fin.
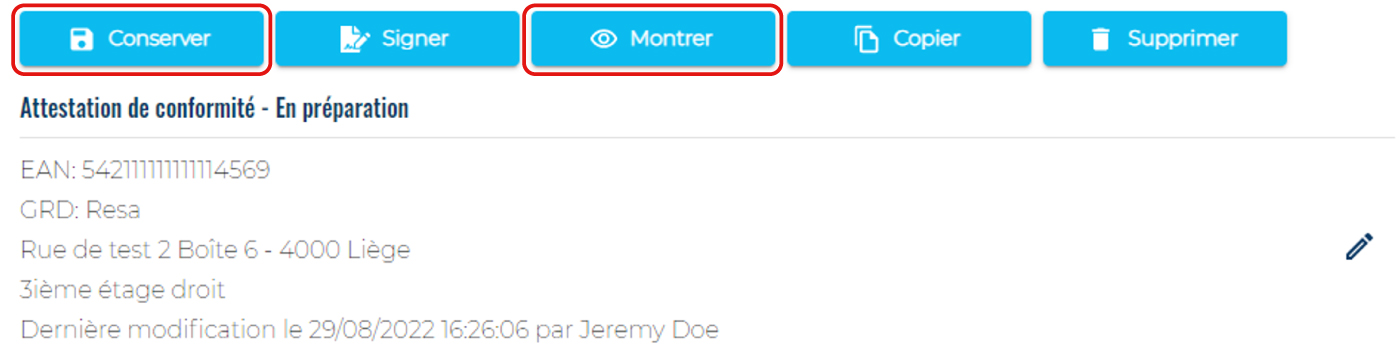
5. Signer une attestation de conformité
Pour signer l’attestation de conformité, cliquez sur « Signer » en haut de l’écran. Lors de cette étape, l’exhaustivité de l’attestation est vérifiée.
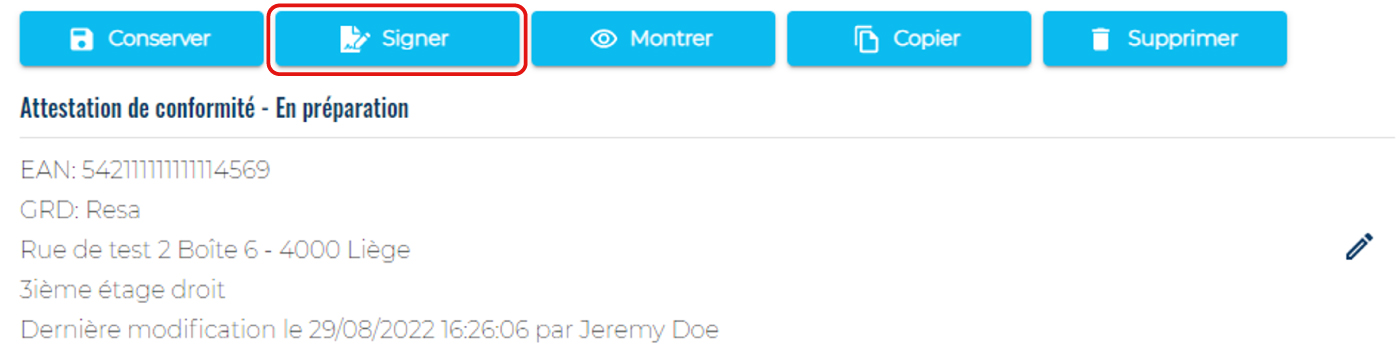
Si l’attestation n’est pas complètement remplie, le message « Vérifiez vos données » apparaîtra.
-
Complétez les données et cliquez à nouveau sur « Signer ».
-
Si vous ne pouvez pas compléter certaines données (pression de service, schéma isométrique, normes, …), cliquez sur « Conserver ». Pendant le contrôle, l’inspecteur de l’organisme de contrôle vous aidera à compléter votre attestation de conformité.
Pour compléter l’attestation lors du contrôle, vous avez besoin à la fois de l’application itsme et d’une application bancaire* sur VOTRE smartphone.
* Si aucune application bancaire n’est installée sur votre smartphone, vous aurez besoin d’une carte bancaire avec lecteur de carte.
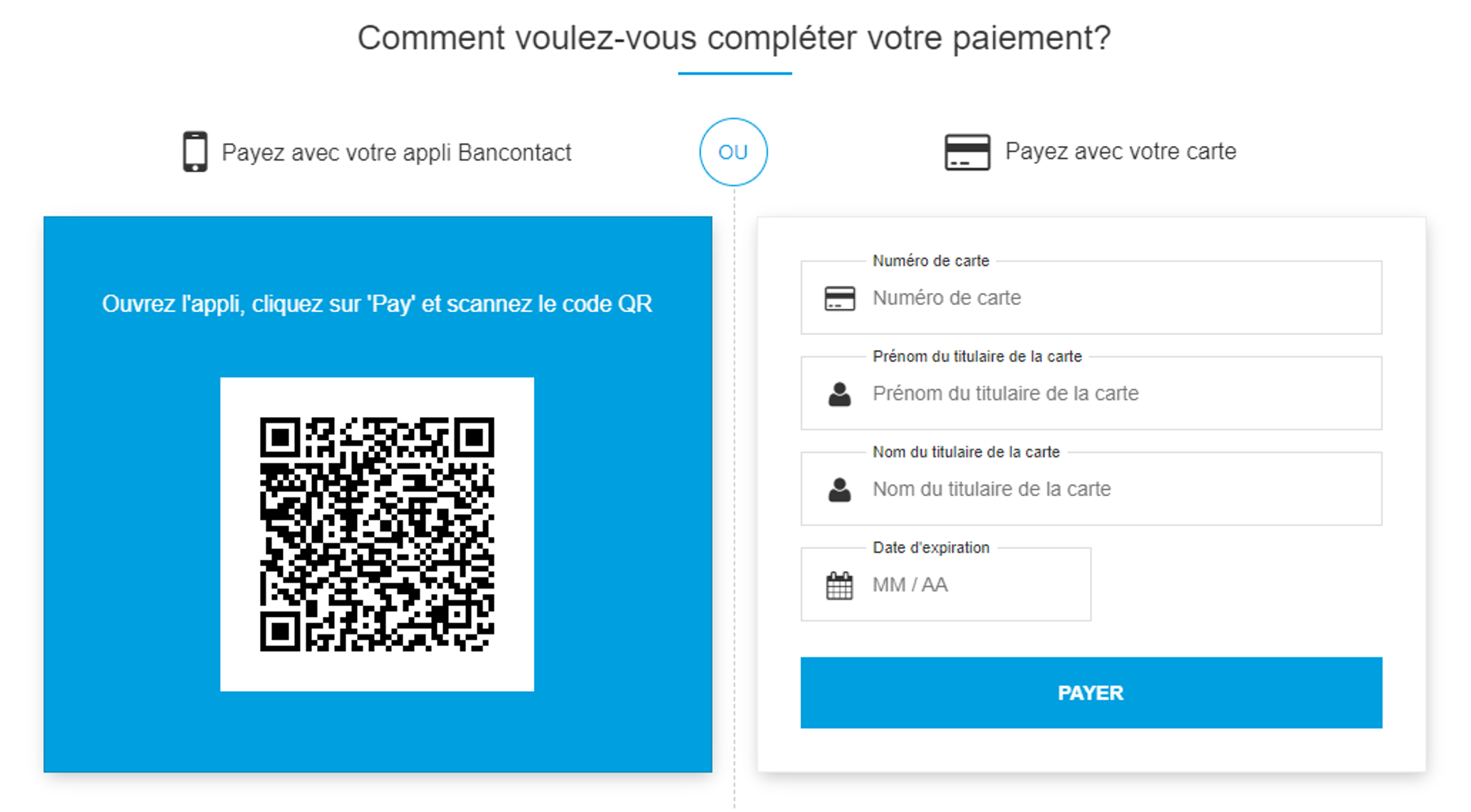
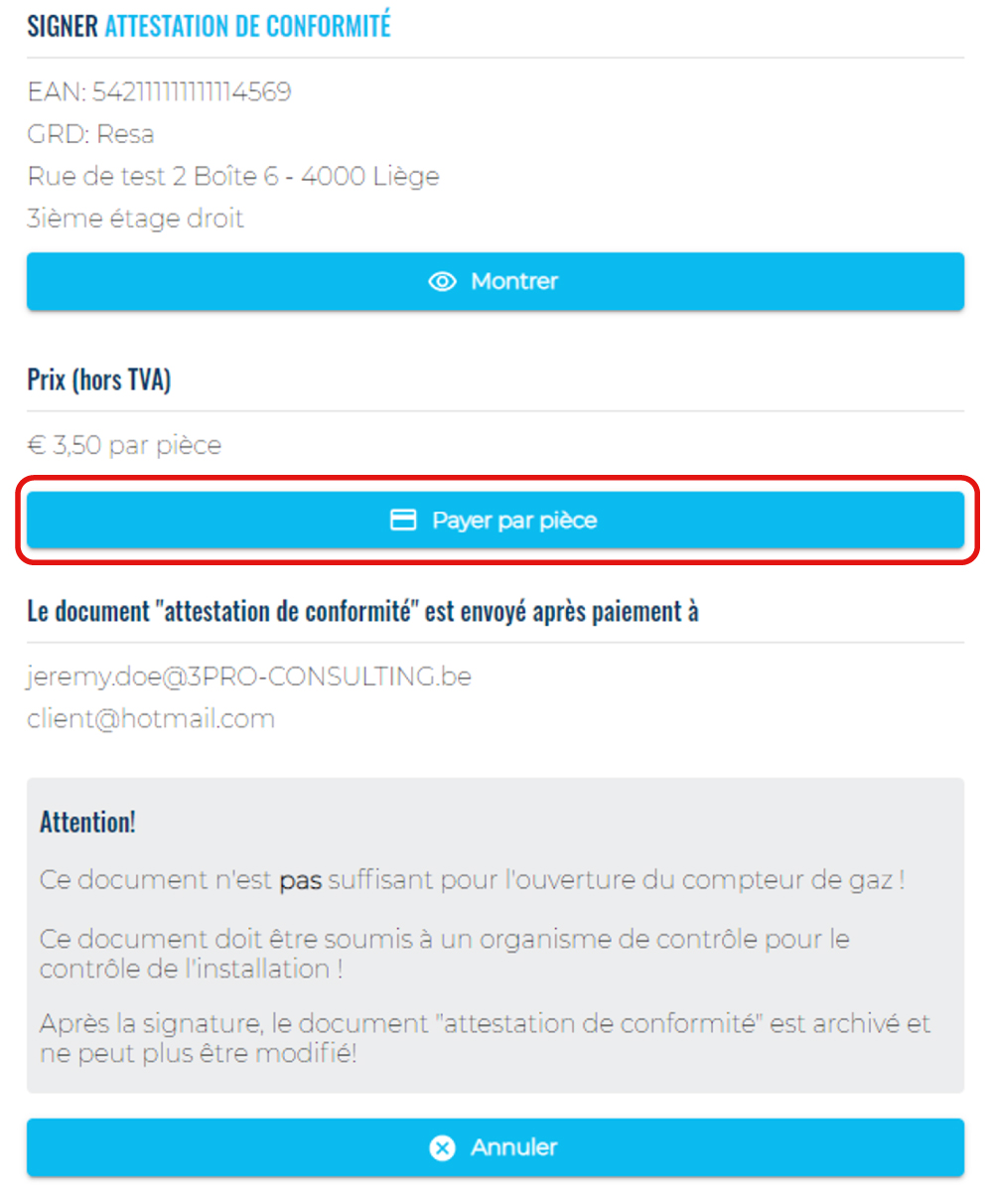
Si votre entreprise est enregistrée, vous pouvez choisir entre « Payer par pièce » ou « Acheter des crédits ».
-
En sélectionnant « Payer par pièce », vous serez dirigé vers la page de paiement.
-
Lorsque vous choisissez « Acheter des crédits », vous accédez à l’écran où vous pouvez décider du nombre de crédits que vous allez acheter et après avoir cliqué sur « Payer », vous accéderez à la page de paiement.
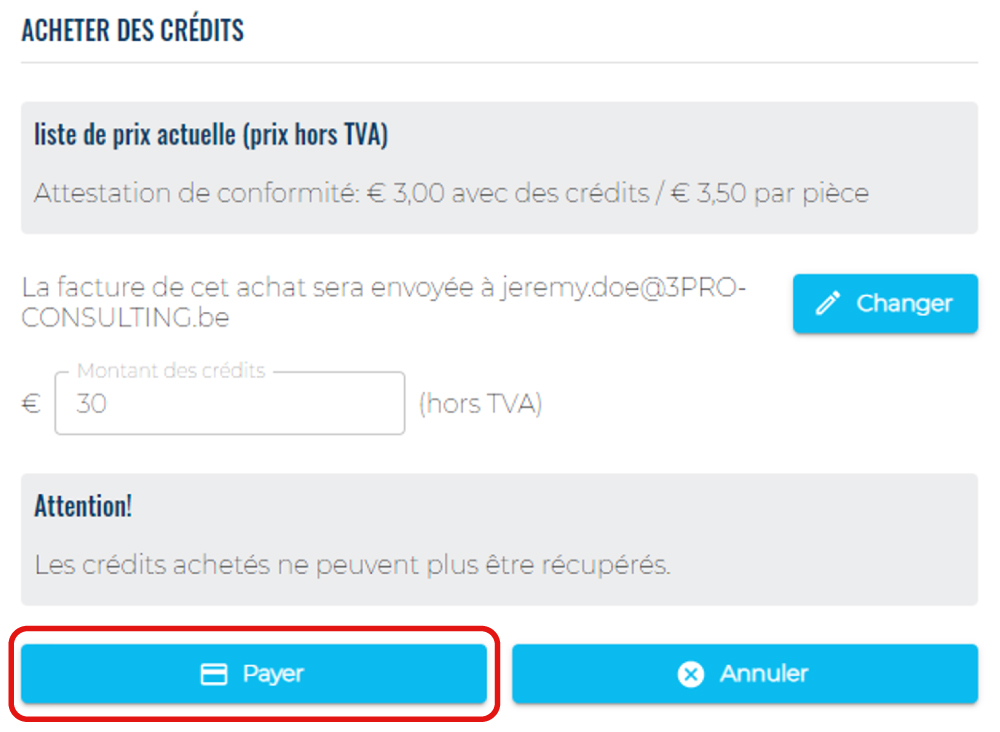
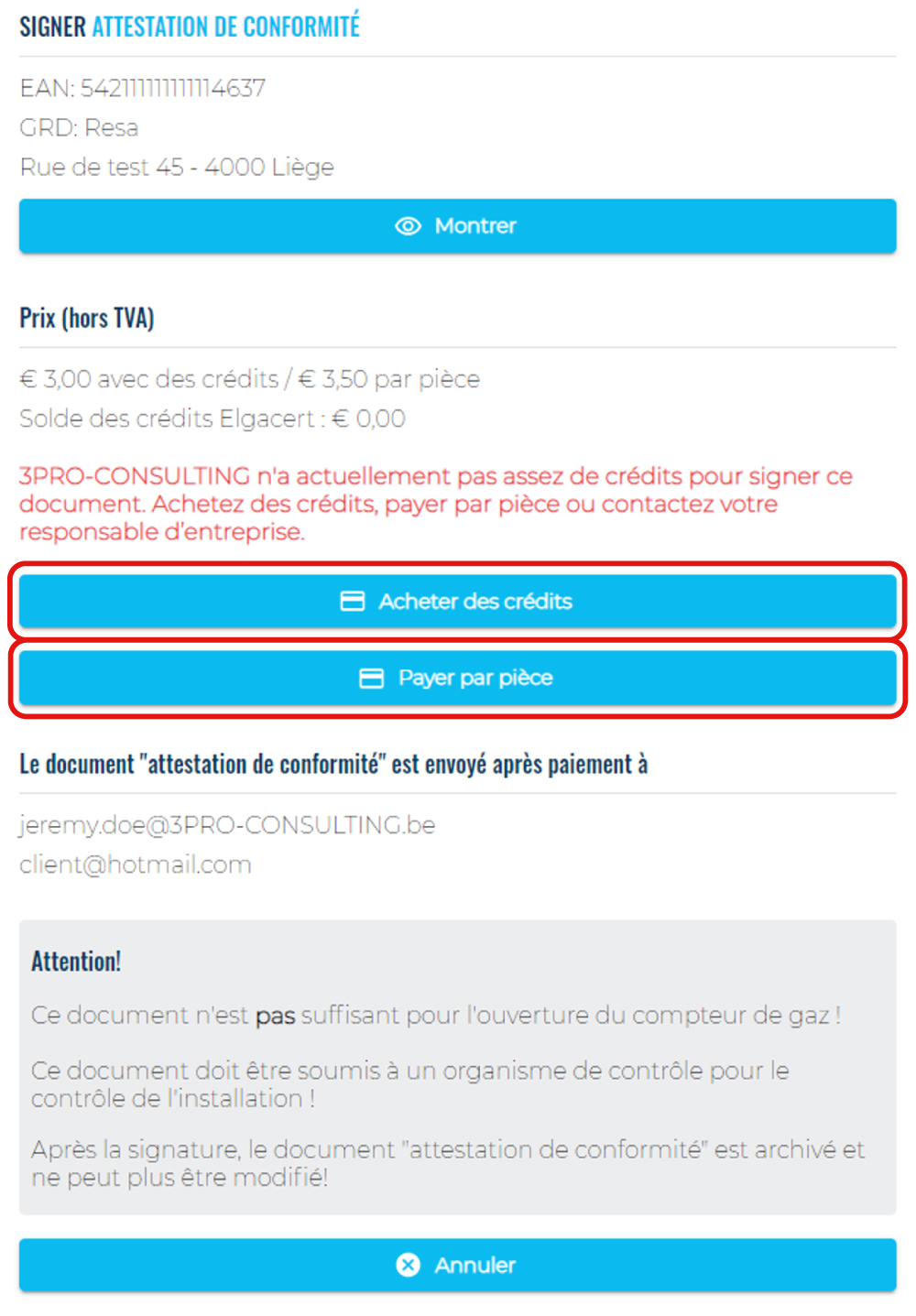
Après avoir payé les crédits, vous apercevrez un écran indiquant qu’une facture a été envoyée pour cet achat. Cliquez sur « Continuer »
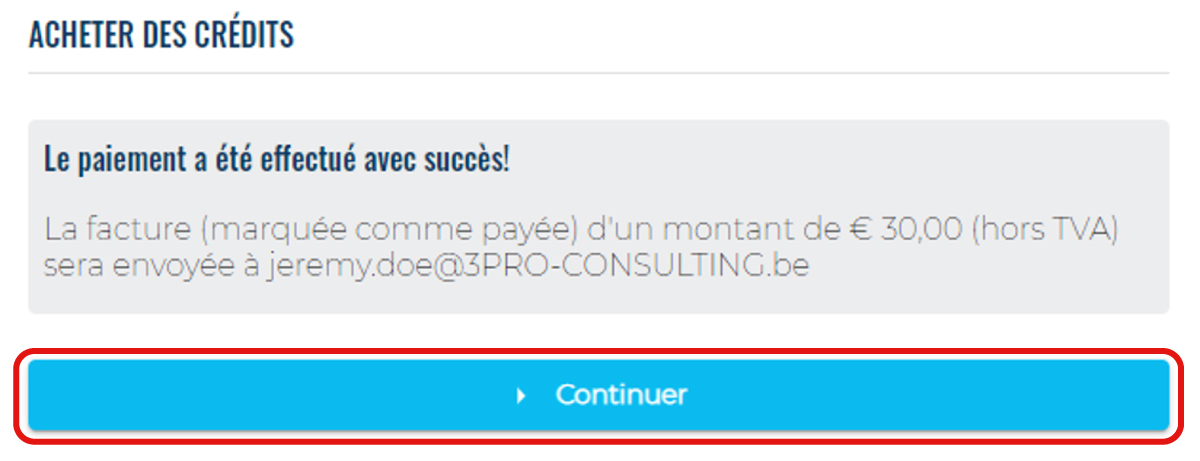
En haut de l’écran où sont affichés les crédits achetés, cliquez sur “Attestations”
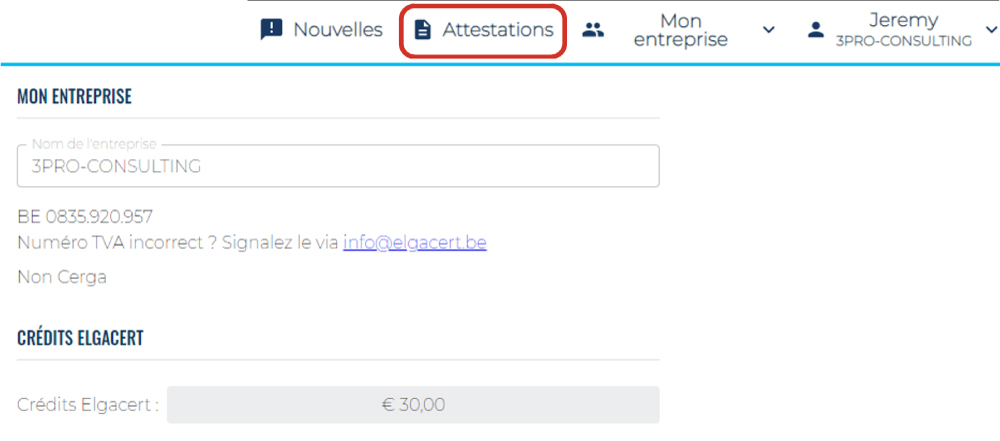
Cliquez ensuite sur “Signer”.
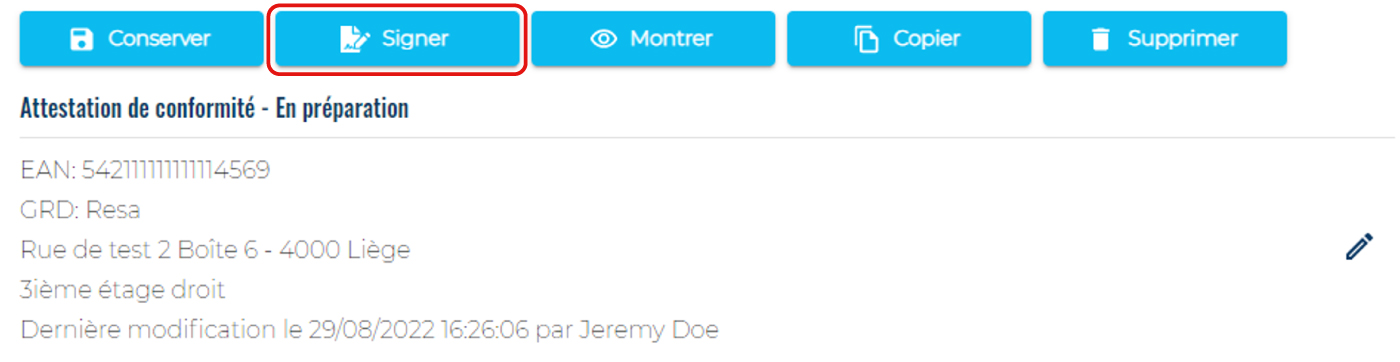
Cliquez maintenant sur « Payer via des crédits ». Votre solde créditeur sera réduit de 3 €.
Note : dès que le solde créditeur passe en dessous d’un certain seuil, un e-mail d’information est envoyé.

-
celle-ci reçoit un numéro d’identification unique,
-
celle-ci reçoit un code QR unique afin que l’attestation puisse être consultée en ligne,
-
elle sera envoyée aux adresses e-mail que vous avez indiquée,
-
elle peut être soumise à l’organisme de contrôle pour la rédaction du rapport de contrôle.
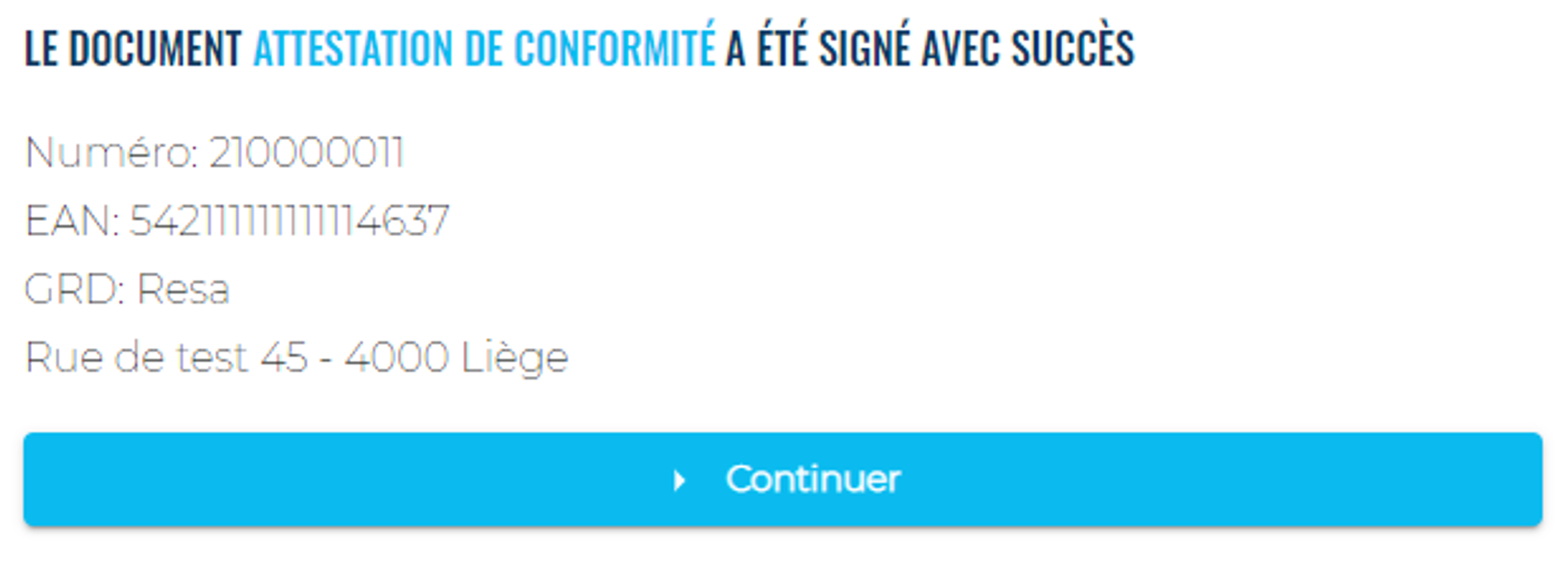
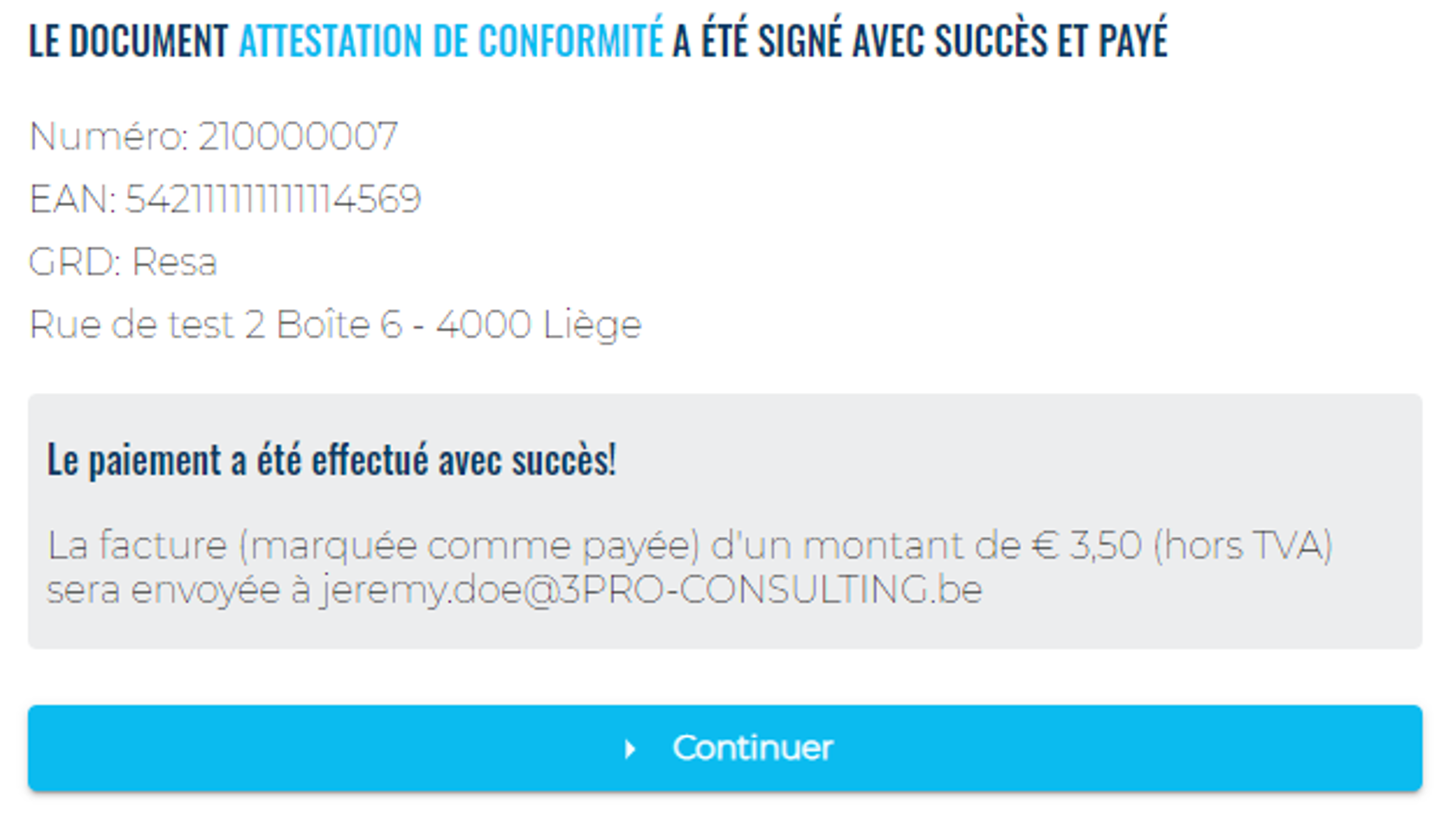
Remarque : ce paiement est distinct du paiement du contrôle effectué par l’organisme de contrôle.
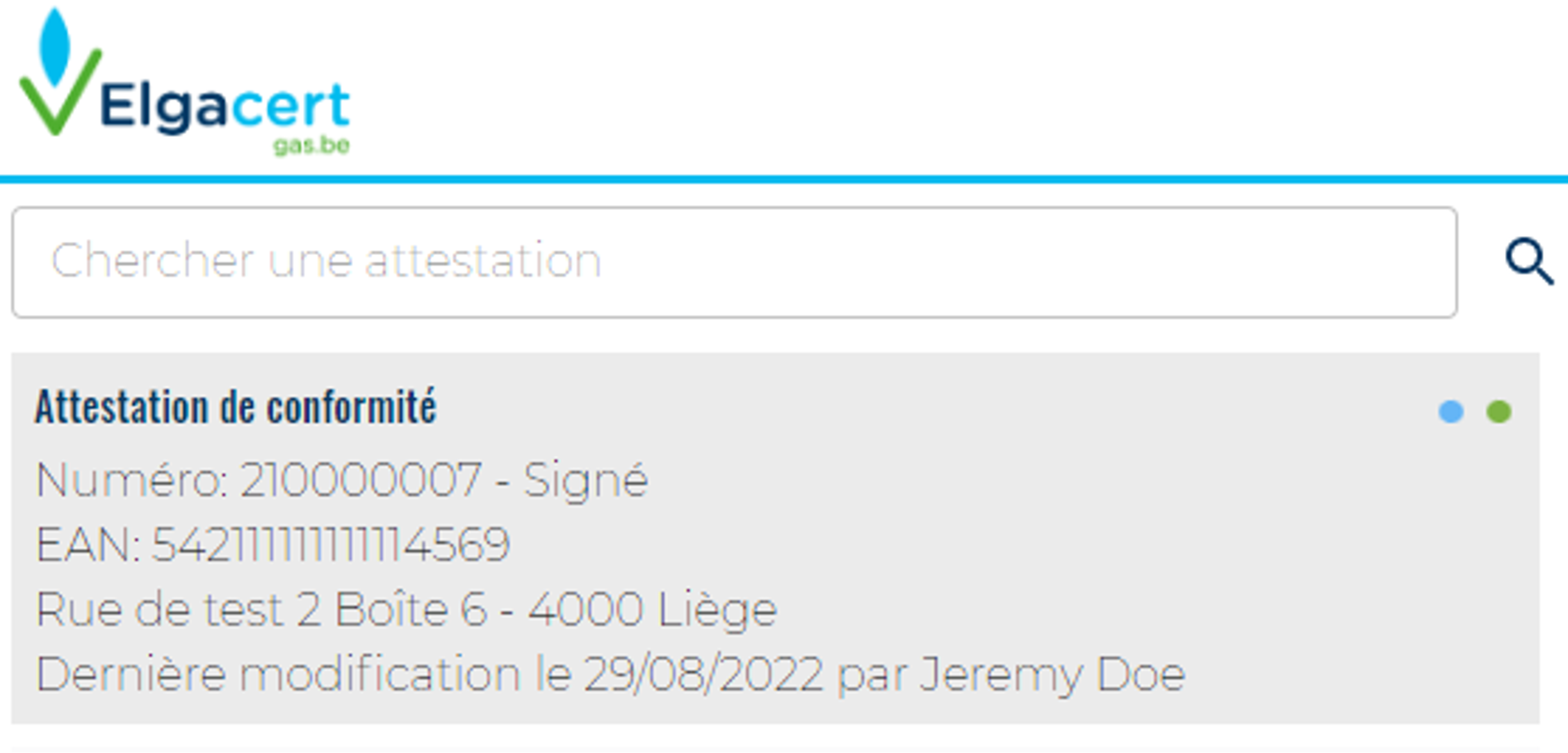
6. Renvoyer une attestation de conformité par e-mail
Sélectionnez l’attestation signée que vous souhaitez renvoyer par e-mail en cliquant dans la partie gauche de la page « Attestations » sur l’attestation signée en question.
Cliquez ensuite sur « Envoyer par e-mail ».
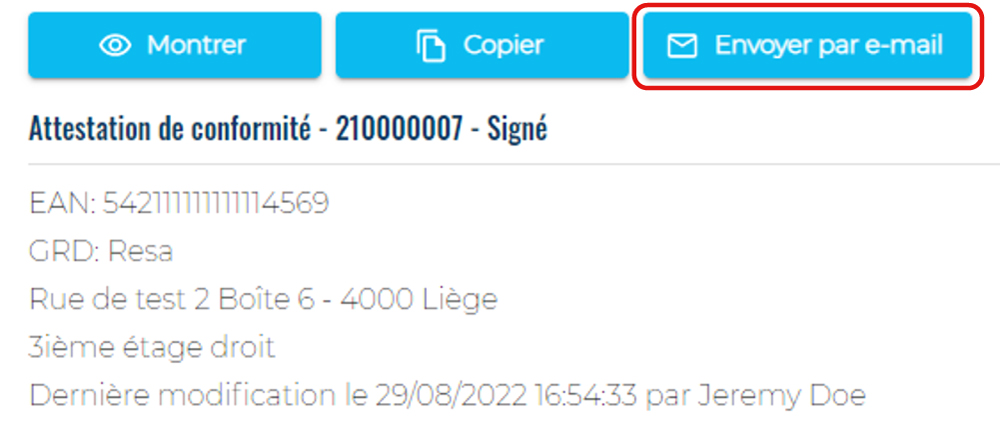
Vous pouvez répéter cette dernière étape si le attestation doit être envoyée à une ou plusieurs autres adresses e-mail.