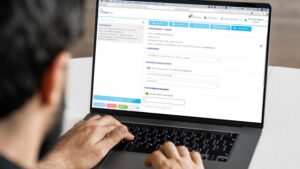PROCÉDURE POUR LES PERSONNES PRIVÉES DIY
Cliquez sur l’un des chapitres suivants pour accéder au chapitre que vous souhaitez lire.
1. Créer un compte avec vos données personnelles
2. Lier un profil Personne privée DIY à votre compte
3. Créer une attestation de conformité
4. Montrer une attestation de conformité
5. Signer une attestation de conformité
1. Créer un compte avec vos données personnelles
Attention : Si vous n’avez pas encore de compte itsme, rendez-vous d’abord sur itsme pour y créer un compte personnel.
Avez-vous déjà un compte itsme ? Rendez-vous sur la plateforme Elgacert (https://elgacert.be/app/login).
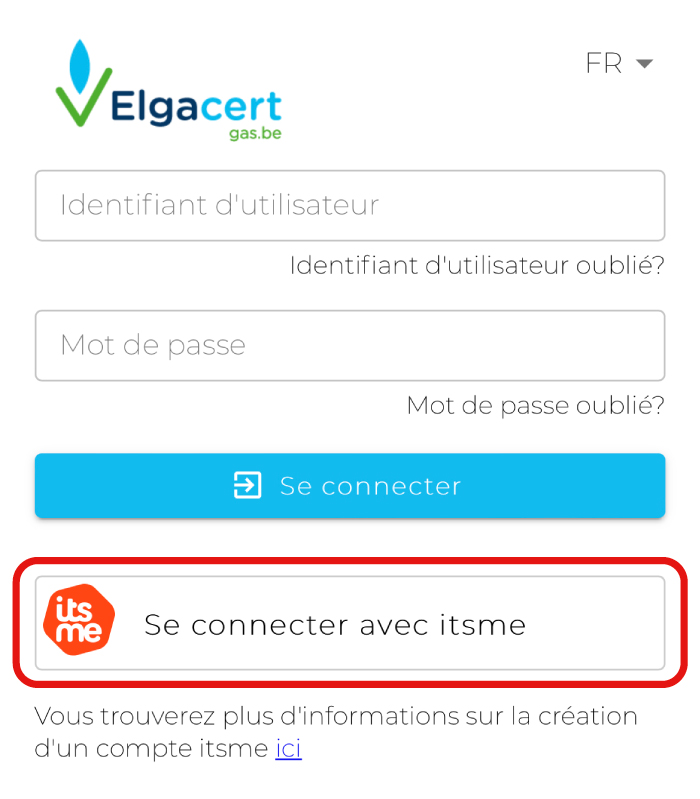
1. Introduisez votre numéro de téléphone.
2. Ouvrez l’application itsme sur votre smartphone et cliquez sur se connecter.
3. Confirmez votre connexion dans l’application itsme.
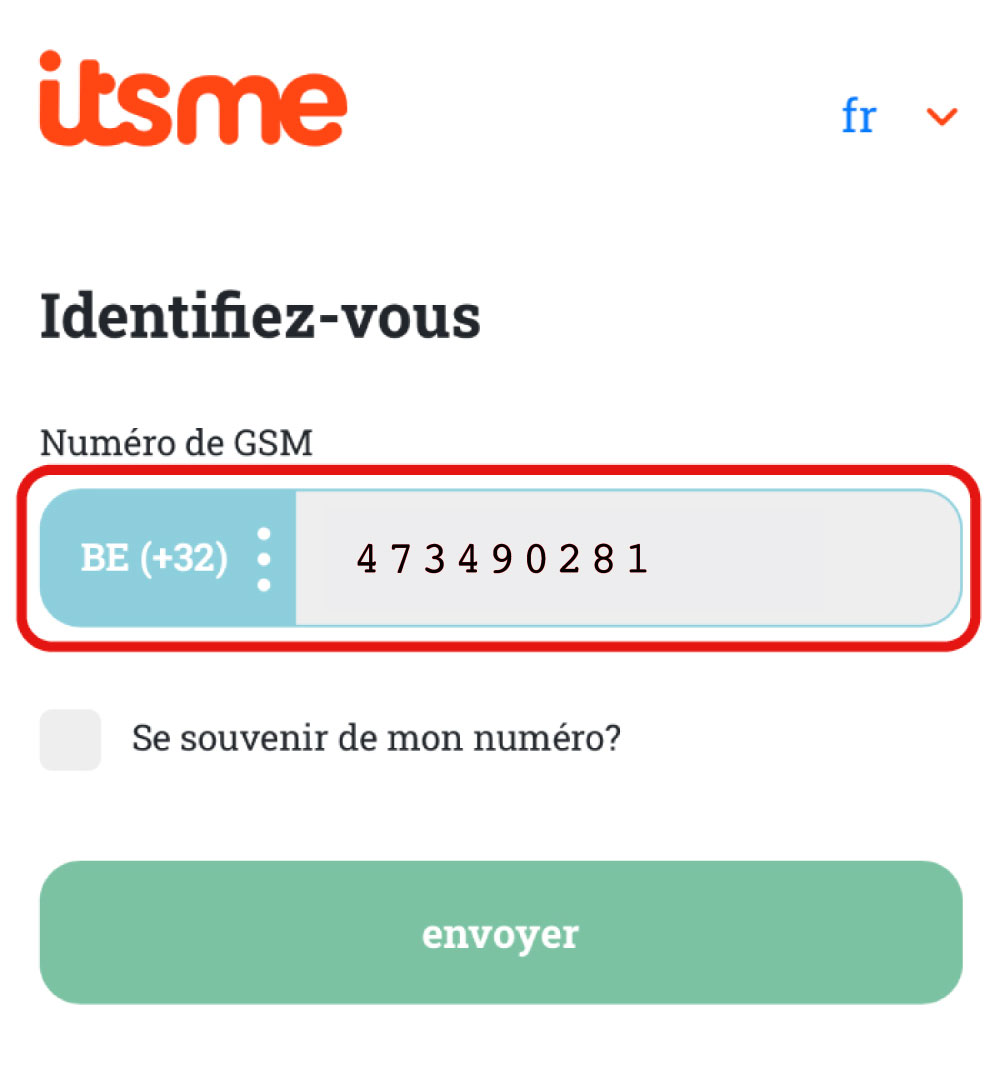
Remarque : si vous créez un compte à l’aide d’un smartphone, vous passerez immédiatement à l’étape 3.
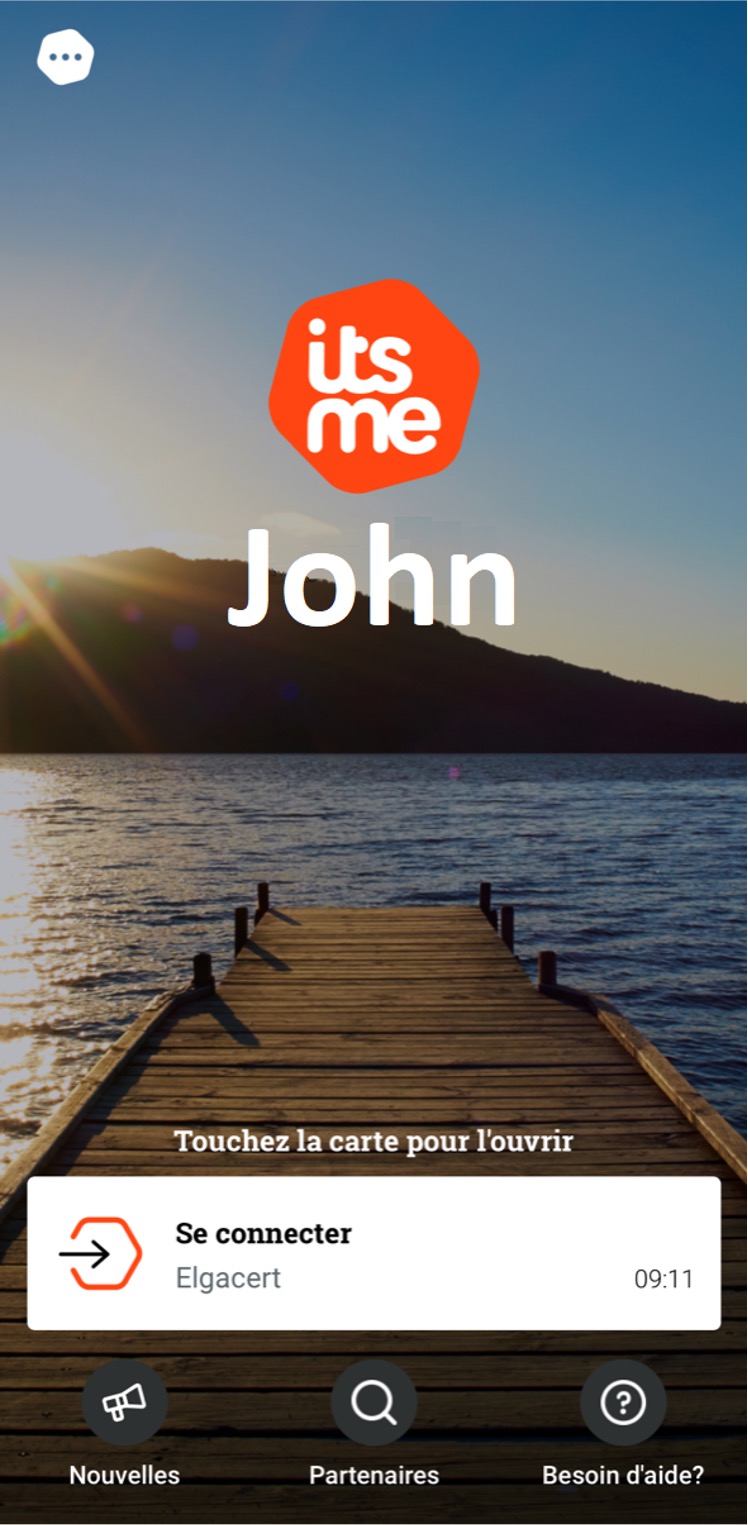
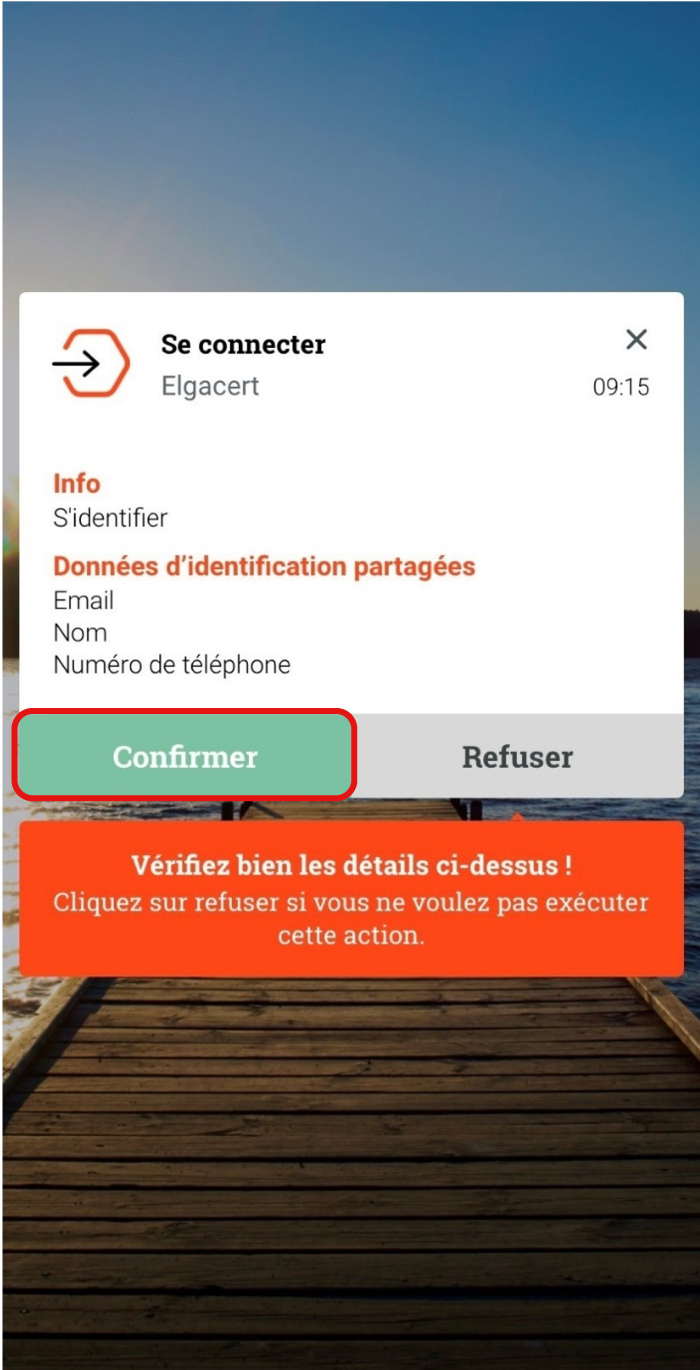
-
- Si nécessaire, modifiez ici votre langue ou votre adresse e-mail.
-
- Acceptez les Conditions générales et la Politique de confidentialité.
- Cliquez sur “Conserver”.
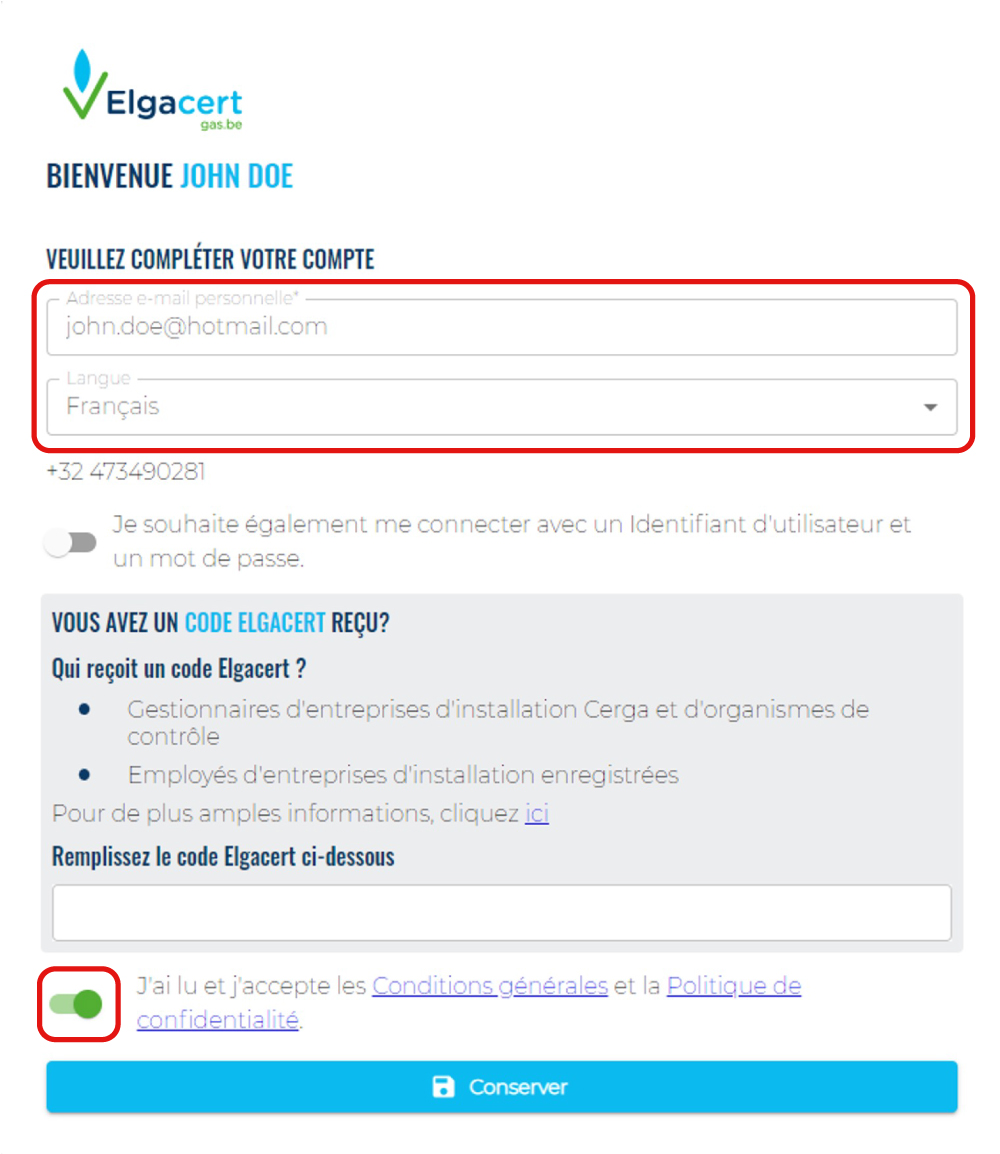
Attention : assurez-vous que votre adresse e-mail est correcte et que vous y avez un accès immédiat, car vous devrez confirmer votre compte via l’e-mail reçu.
Vous recevrez alors un e-mail vous demandant de confirmer votre compte Elgacert.
Dans ce mail, cliquez sur le lien “Confirmer votre compte”.
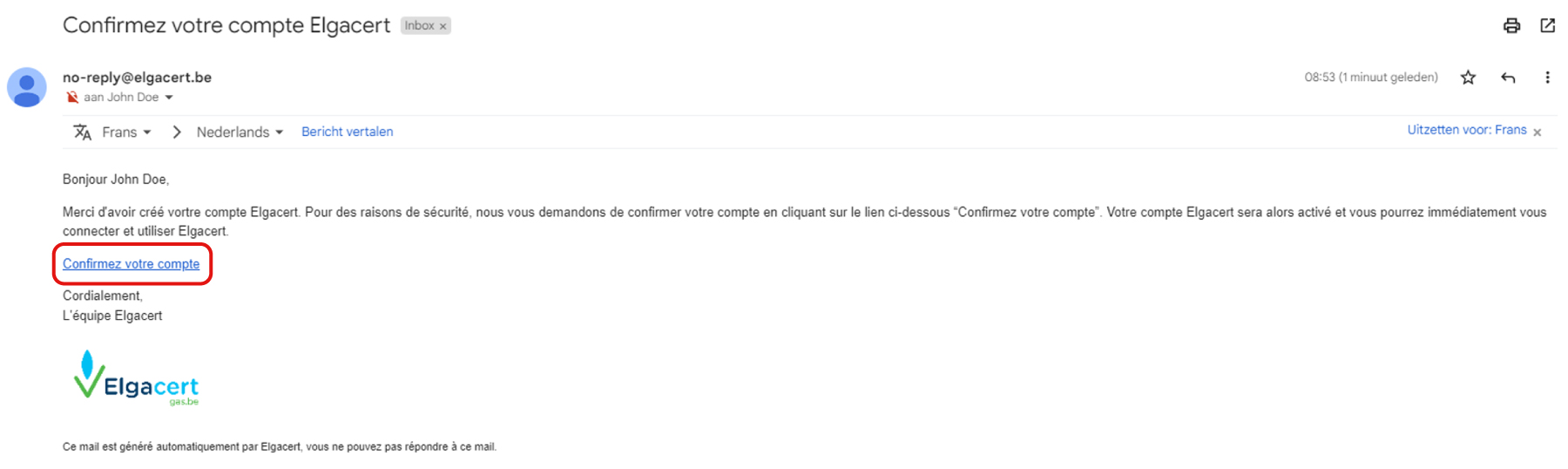
Attention : cet e-mail peut également se retrouver dans le dossier spam de votre boîte aux lettres.
Vous serez alors dirigé vers une page qui indique que votre compte a été activé. Sur cette page, vous cliquez sur le mot « ici » qui vous ramène à la plateforme Elgacert.
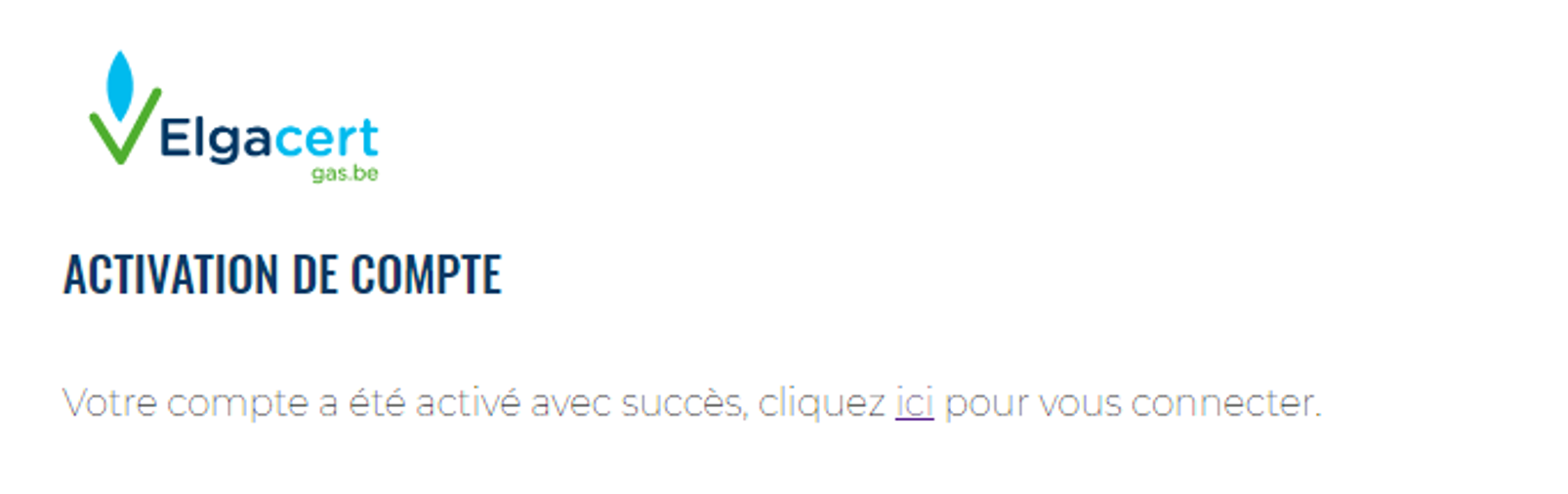
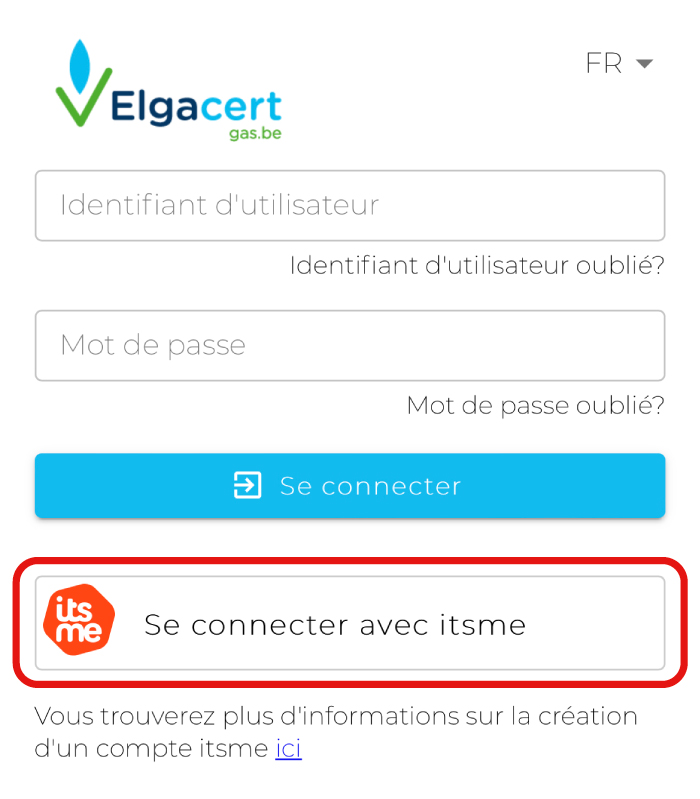
2. Lier un profil Personne privée DIY à votre compte
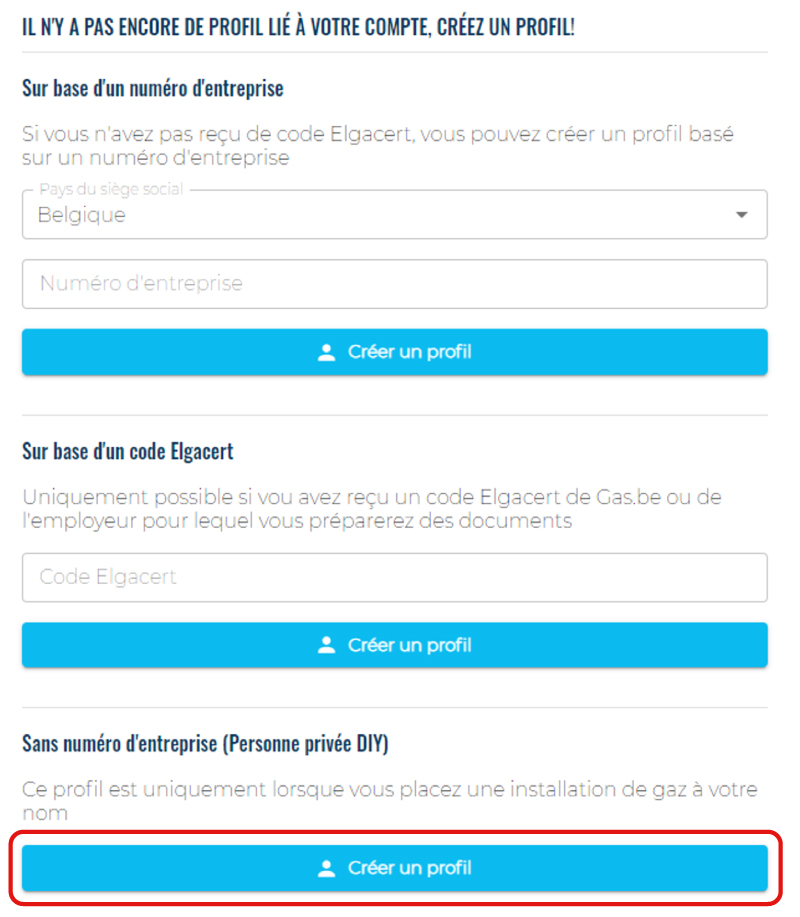
3. Créer une attestation de conformité
3.A. Ajouter une nouvelle attestation de conformité
Cliquez sur « Ajouter » en bas à gauche de la page « Attestations » pour ouvrir le formulaire de saisie d’une nouvelle attestation.
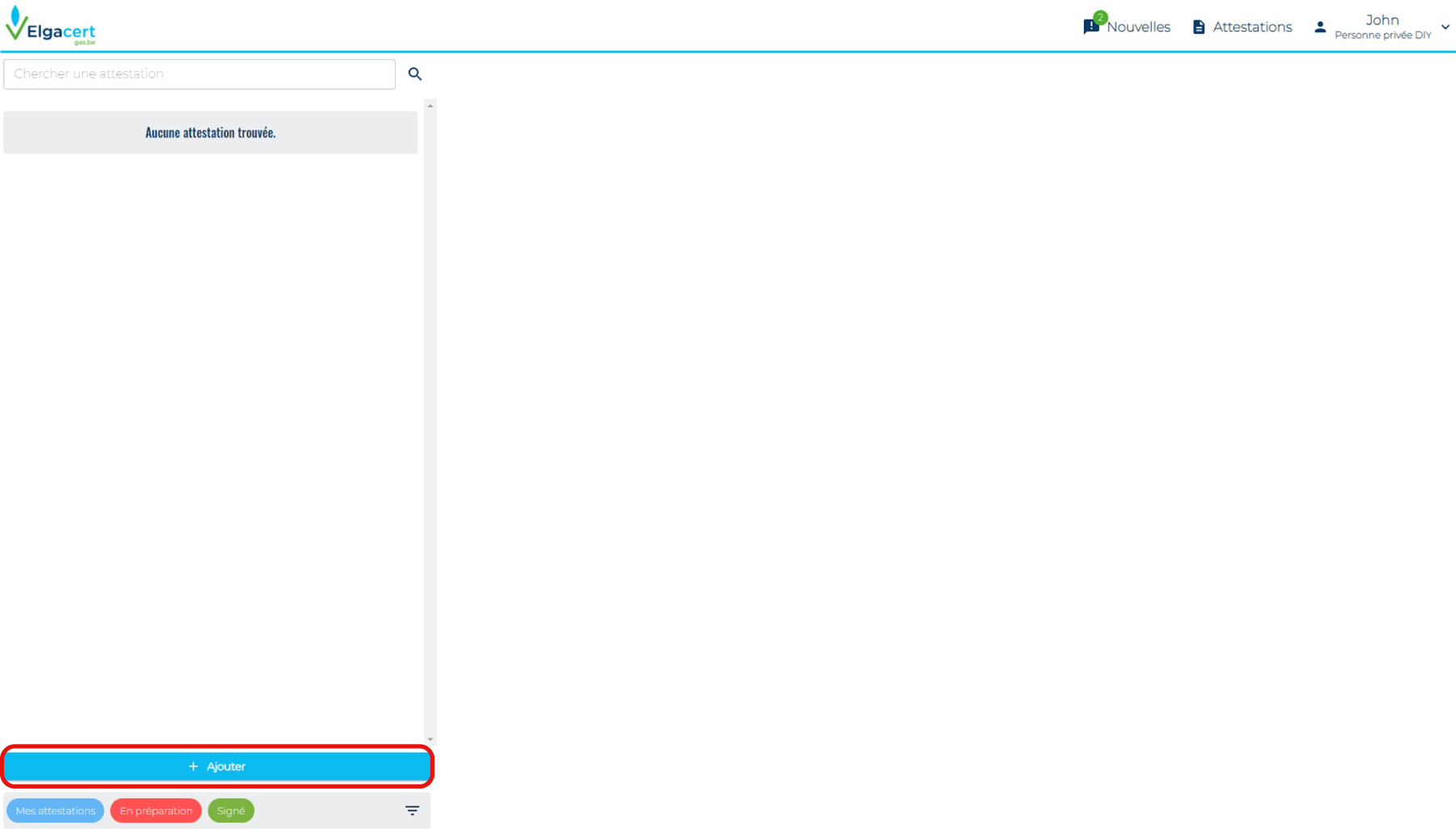
Remplissez le numéro EAN du point de fourniture de gaz naturel et cliquez sur « Chercher ».
Si le numéro EAN est connu chez Elgacert, l’adresse apparaît.
- Si l’adresse est correcte, cliquez sur « Créer« .
- Si l’adresse est incorrecte, vérifiez le numéro EAN et cliquez sur « Annuler » et recommencez avec le numéro EAN correct.
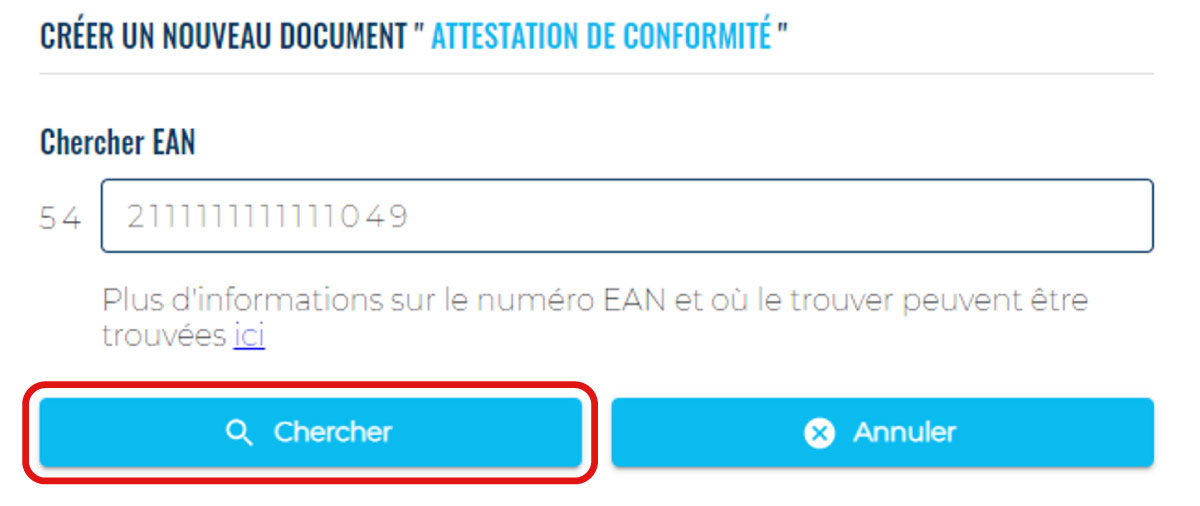
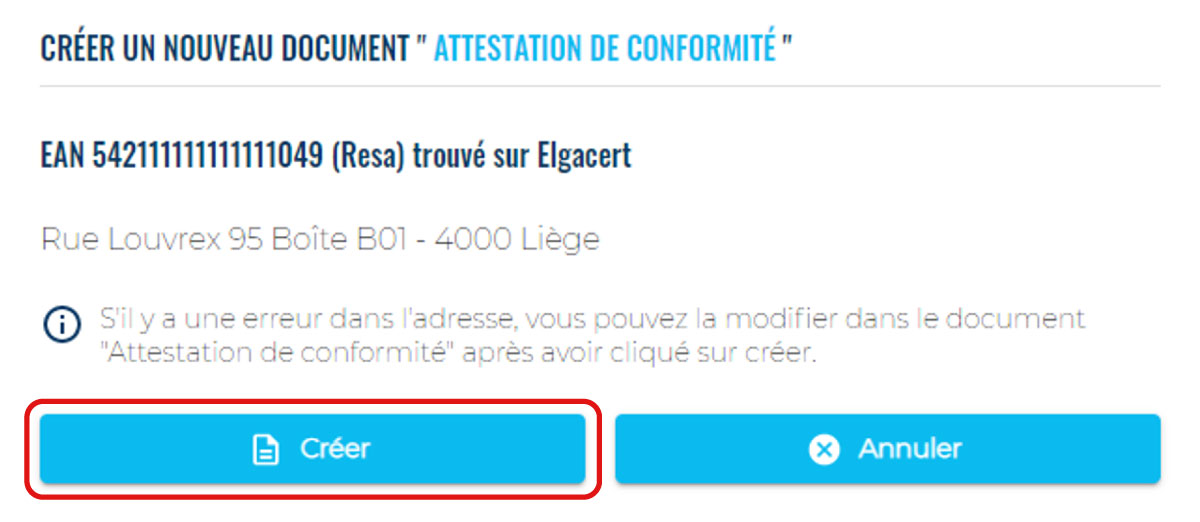
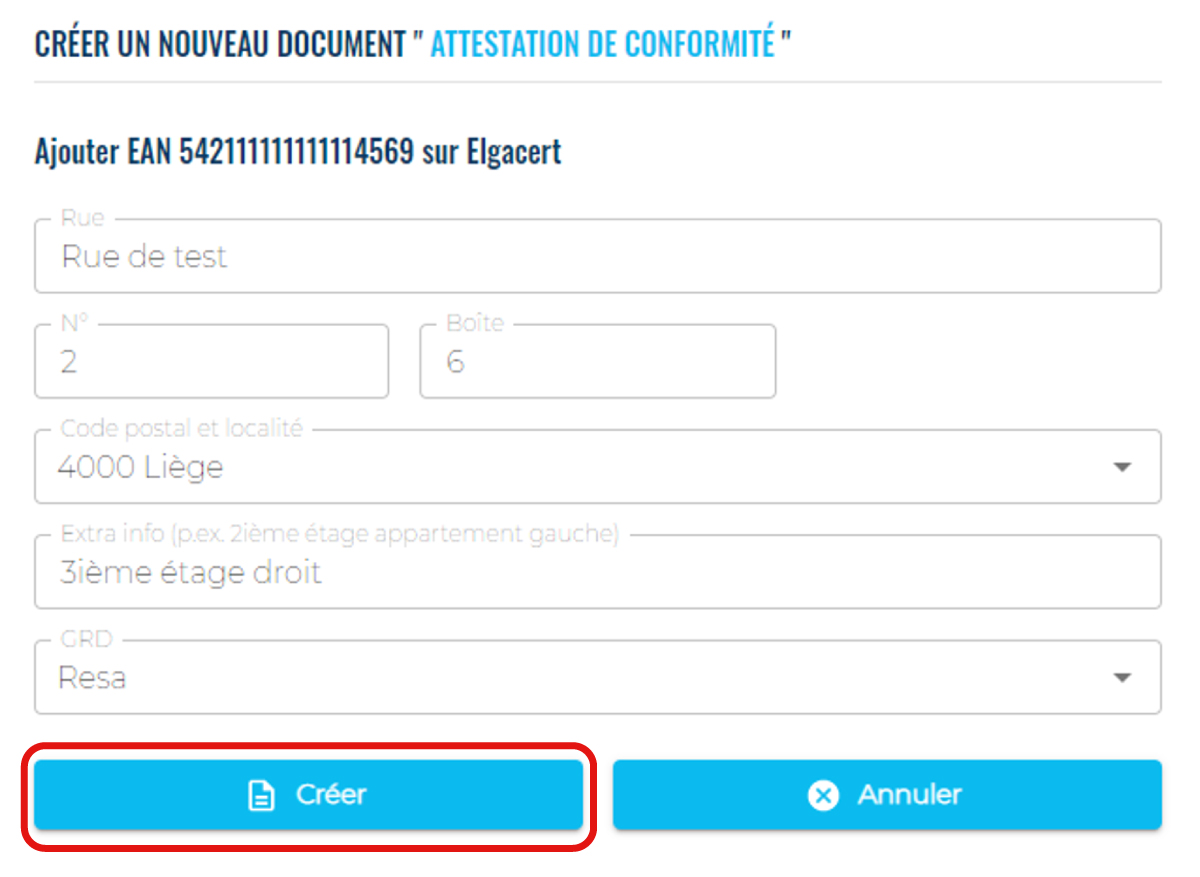
L’attestation a été créé. Vous verrez immédiatement l’attestation de conformité « En préparation » avec les données d’adresse que vous avez confirmées à l’étape précédente. Si nécessaire, vous pouvez encore les modifier ou ajouter des informations supplémentaires en cliquant sur le crayon à côté de ce champ.
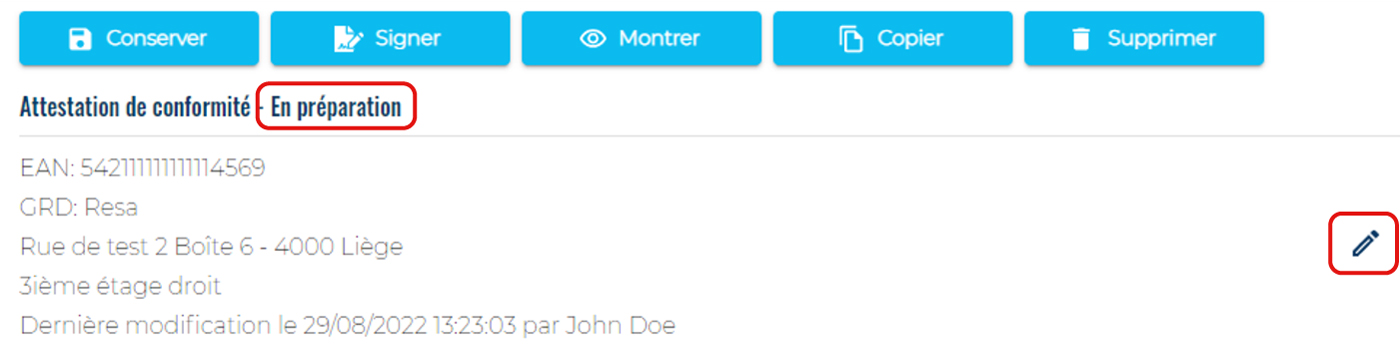
3.B. Remplir les champs
Maintenant, remplissez les champs que vous pouvez.
Les champs que vous ne pouvez pas remplir peuvent être complétés ultérieurement avec l’organisme de contrôle sur place.
Cliquez sur « Conserver« après chaque saisie ou modification.
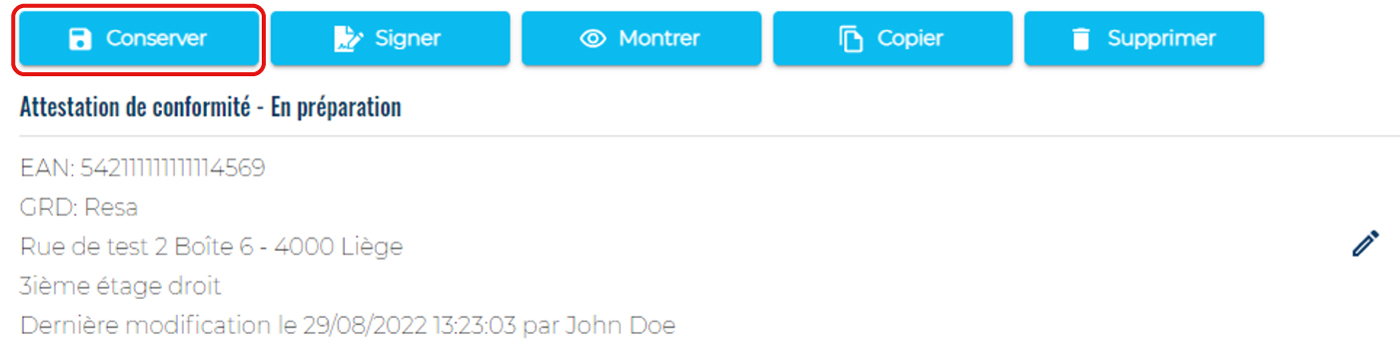
Langue attestation de conformité
• Ici, vous devez sélectionner la langue dans laquelle l’attestation de conformité sera envoyé.

Caractéristiques du compteur de gaz
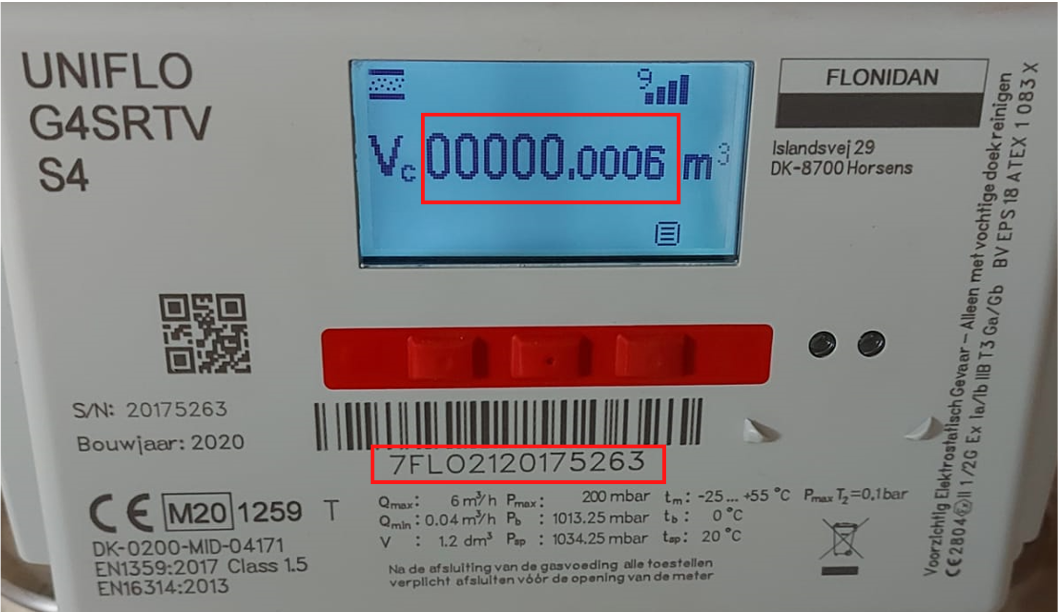
• Si le compteur de gaz est présent, remplissez le numéro du compteur de gaz et l’index actuel du compteur de gaz, y compris les chiffres après la virgule.
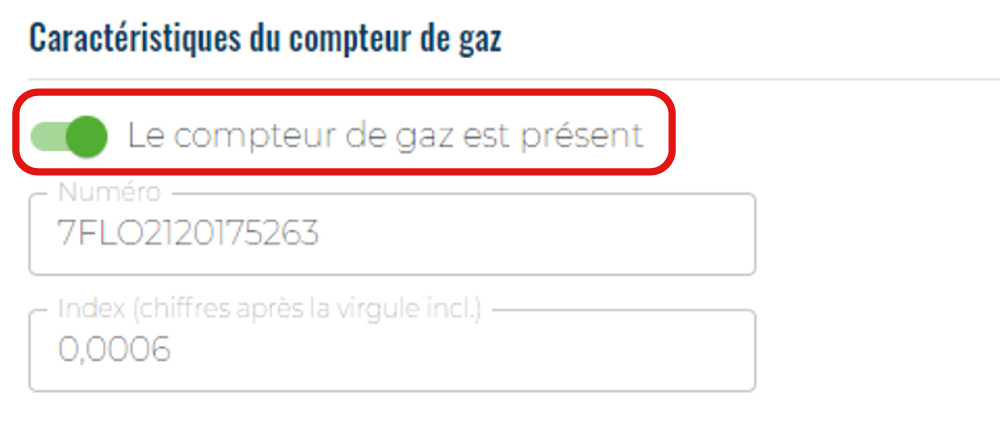
COprocedureinstaller-24-fr
index (chiffres après la virgule incl.)
• S’il n’y a pas de compteur de gaz présent, faites glisser le curseur vers la gauche.
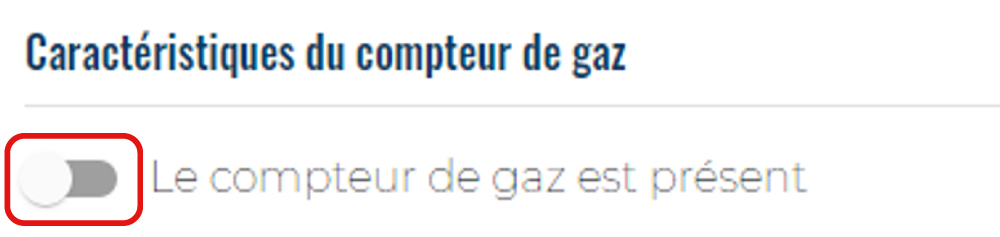
Caractéristiques de l’installation intérieure
• Complétez avec la pression de service de l’installation en mbar. La pression de service est la pression mesurée à la sortie du compteur de gaz.
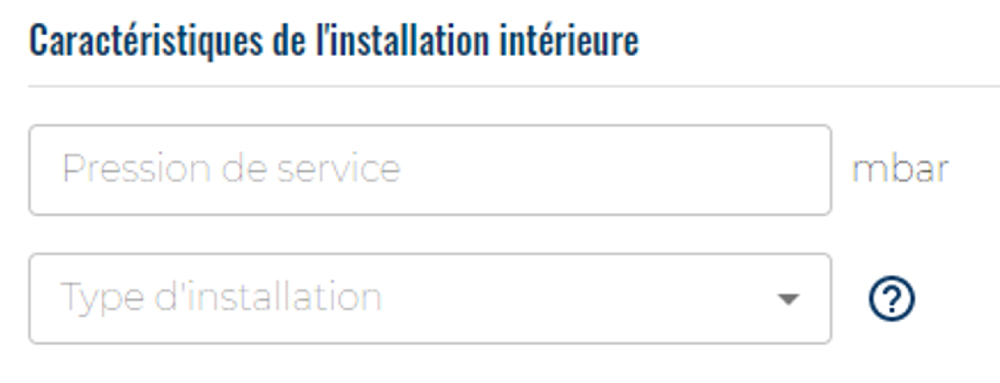
Prescriptions appliquées pour l’installation neuve ou pour la partie neuve d’installation
• Pour la nouvelle installation ou la nouvelle partie d’une installation, vous devez sélectionner une ou plusieurs prescriptions/normes appliquées. Cliquez sur la flèche dans le menu déroulant « Normes » pour choisir parmi les normes d’installation les plus fréquemment utilisées.
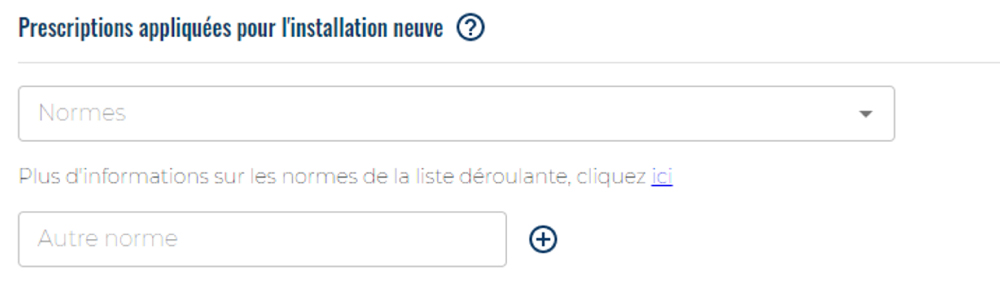
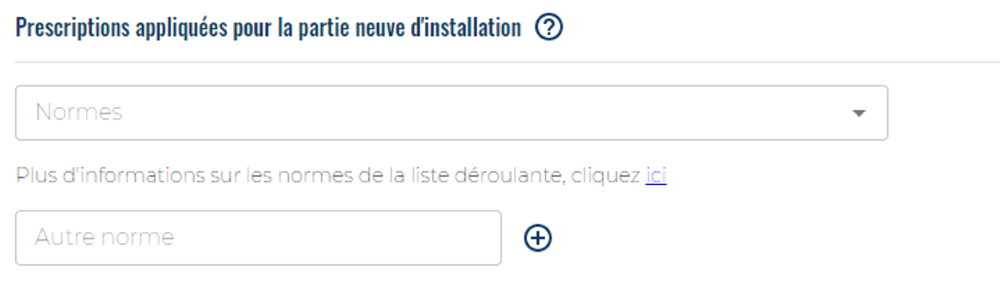
Schéma isométrique
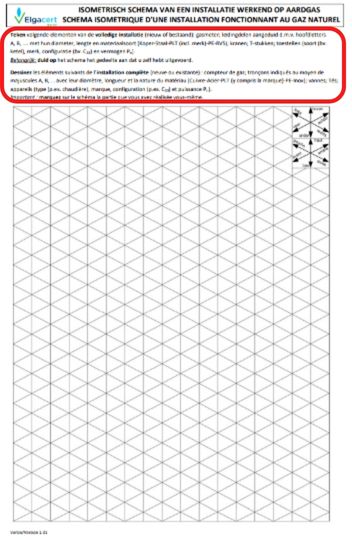
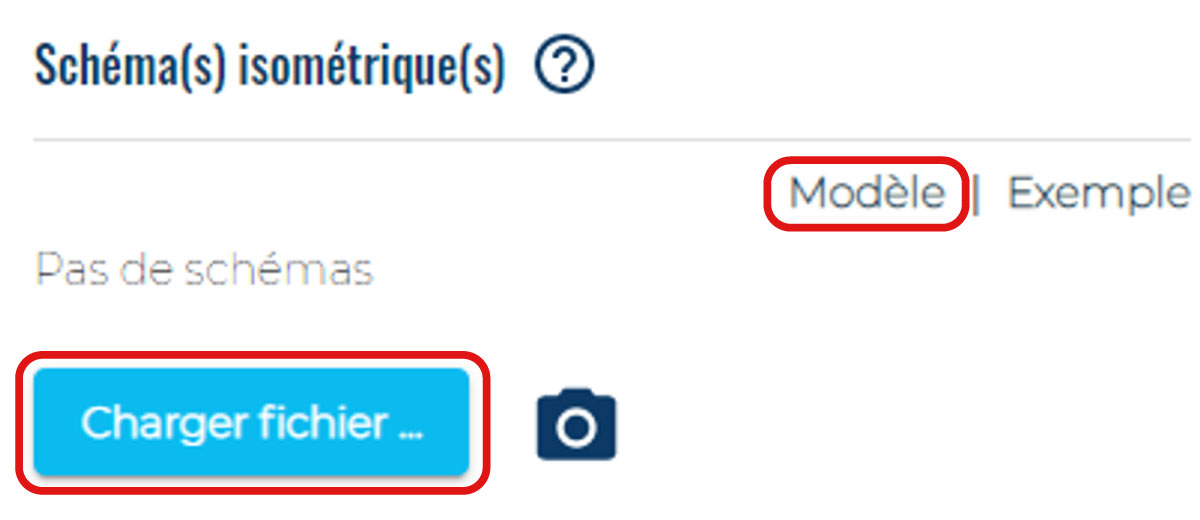
Annexe(s)
• L’ajout d’une annexe n’est pas obligatoire mais recommandé.
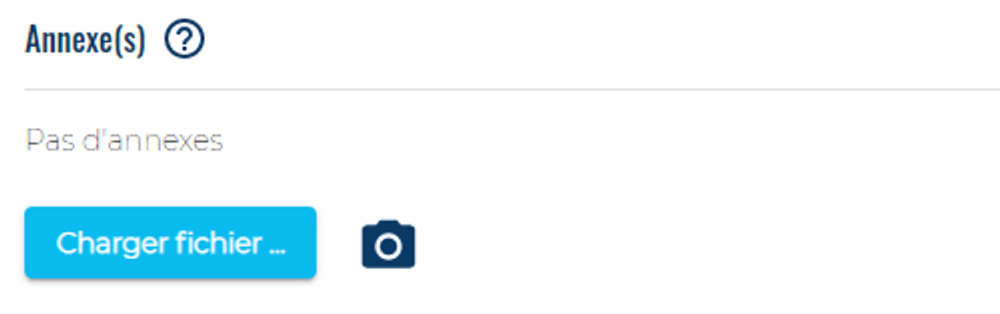
4. Montrer une attestation de conformité
Cliquez sur « Conserver » et ensuite sur « Montrer » pour voir à quoi ressemble votre attestation à la fin.
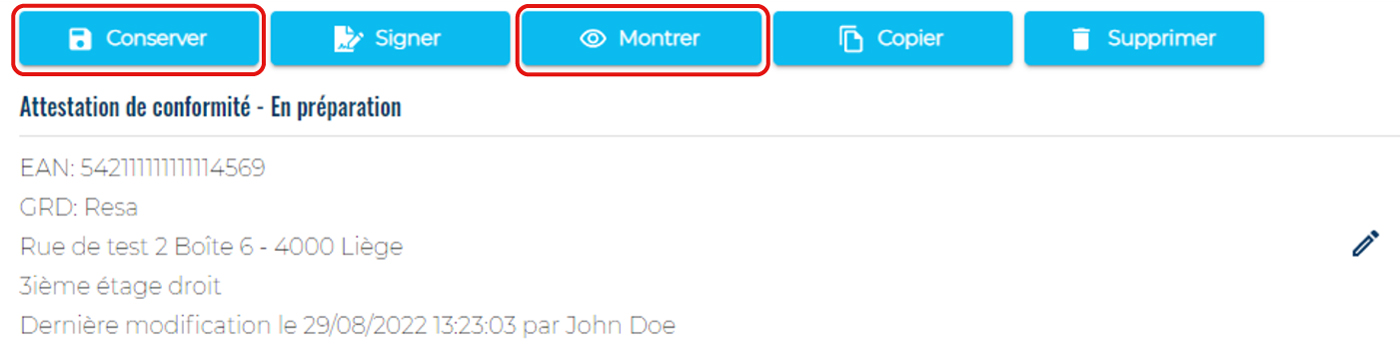
5. Signer une attestation de conformité
Pour signer l’attestation de conformité, cliquez sur « Signer » en haut de l’écran. Lors de cette étape, l’exhaustivité de l’attestation est vérifiée.
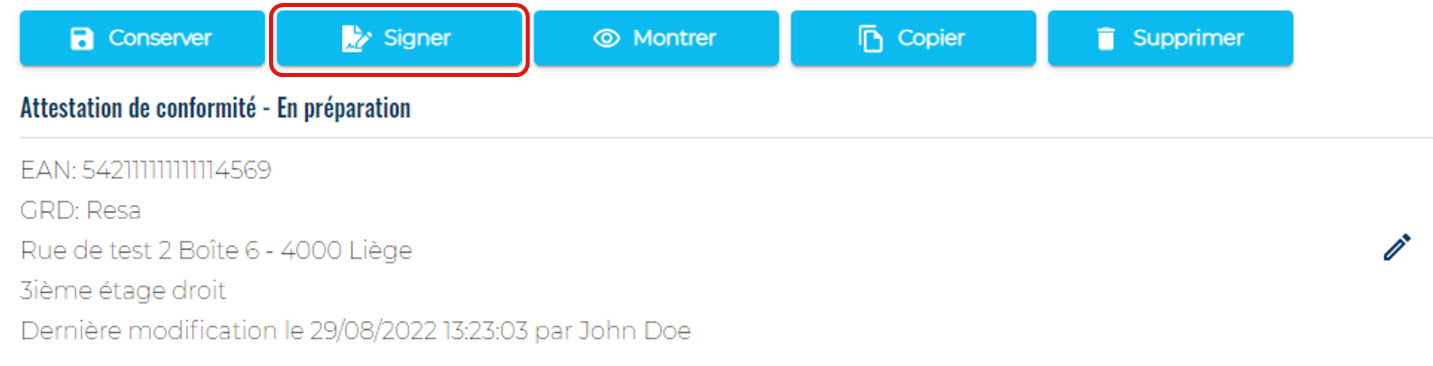
Si l’attestation n’est pas complètement remplie, le message « Vérifiez vos données » apparaîtra.
-
Complétez les données et cliquez à nouveau sur « Signer ».
-
Si vous ne pouvez pas compléter certaines données (pression de service, schéma isométrique, normes, …), cliquez sur « Conserver ». Pendant le contrôle, l’inspecteur de l’organisme de contrôle vous aidera à compléter votre attestation de conformité.
Pour compléter l’attestation lors du contrôle, vous avez besoin à la fois de l’application itsme et d’une application bancaire* sur VOTRE smartphone.
* Si aucune application bancaire n’est installée sur votre smartphone, vous aurez besoin d’une carte bancaire avec lecteur de carte.
En cliquant sur « Payer par piéce », vous serez dirigé vers la page de paiement.
Remarque : ce paiement est distinct du paiement du contrôle effectué par l’organisme de contrôle.
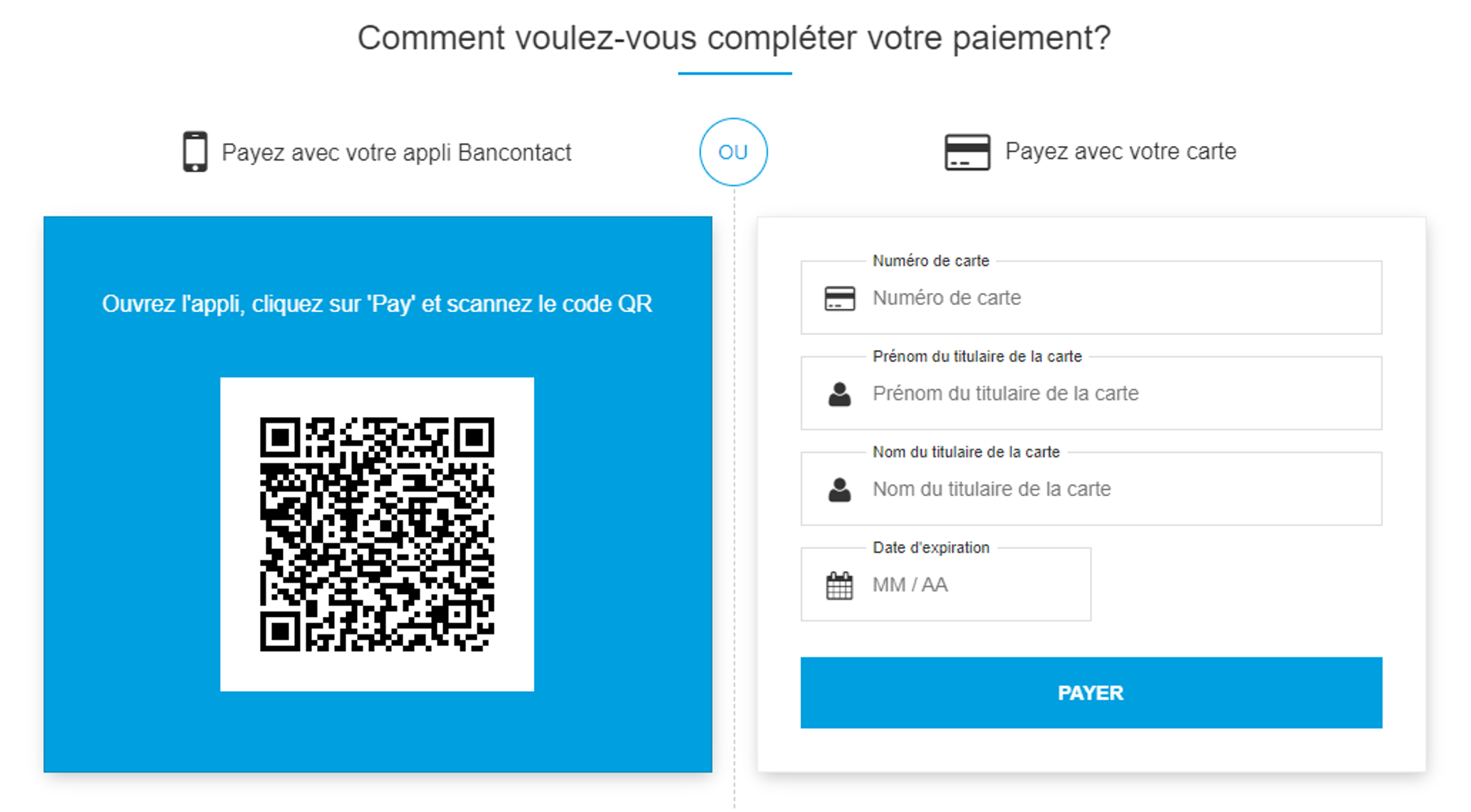
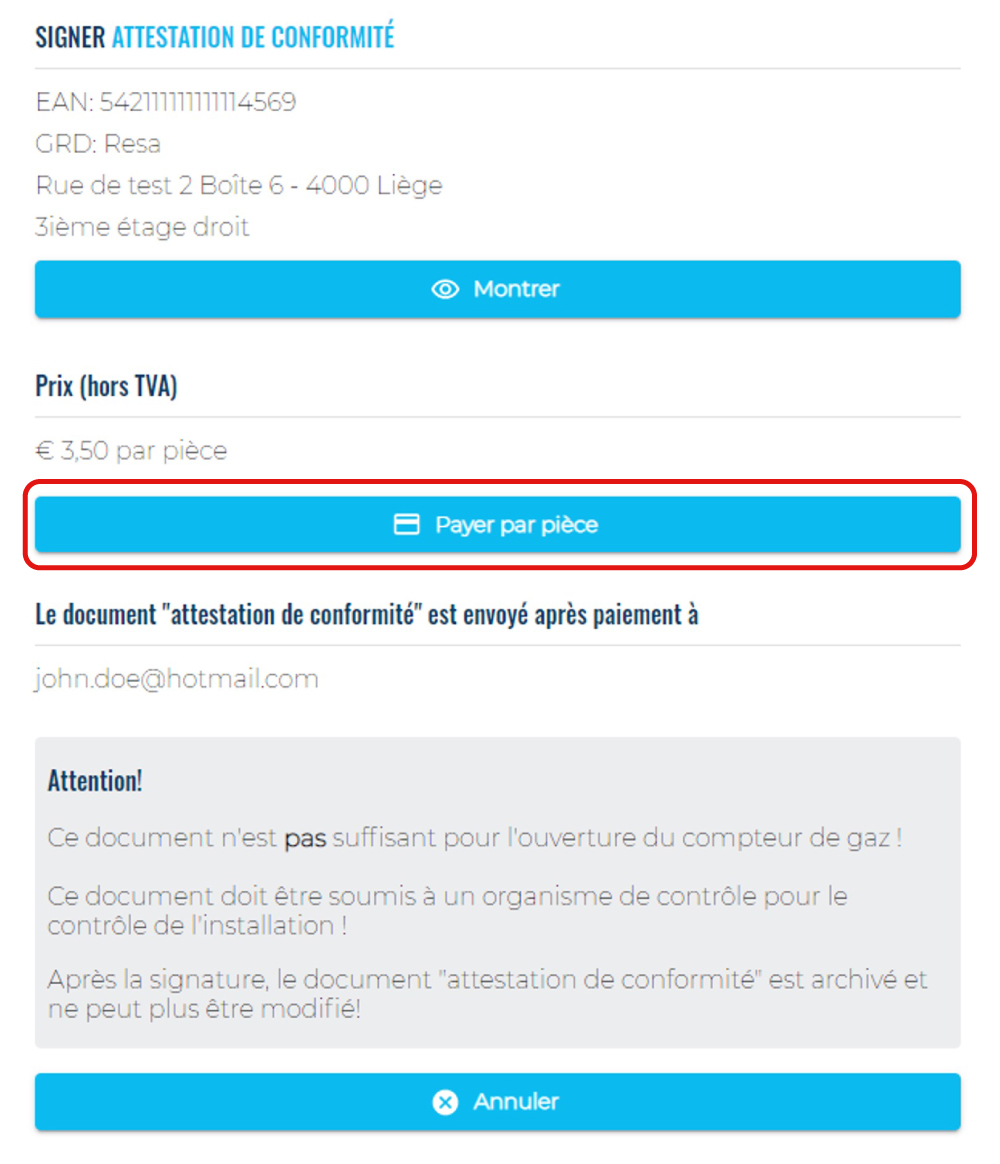
-
celle-ci reçoit un numéro d’identification unique,
-
celle-ci reçoit un code QR unique afin que l’attestation puisse être consultée en ligne,
-
elle sera envoyée à l’adresse e-mail que vous avez indiquée,
-
elle peut être soumise à l’organisme de contrôle pour la rédaction du rapport de contrôle.
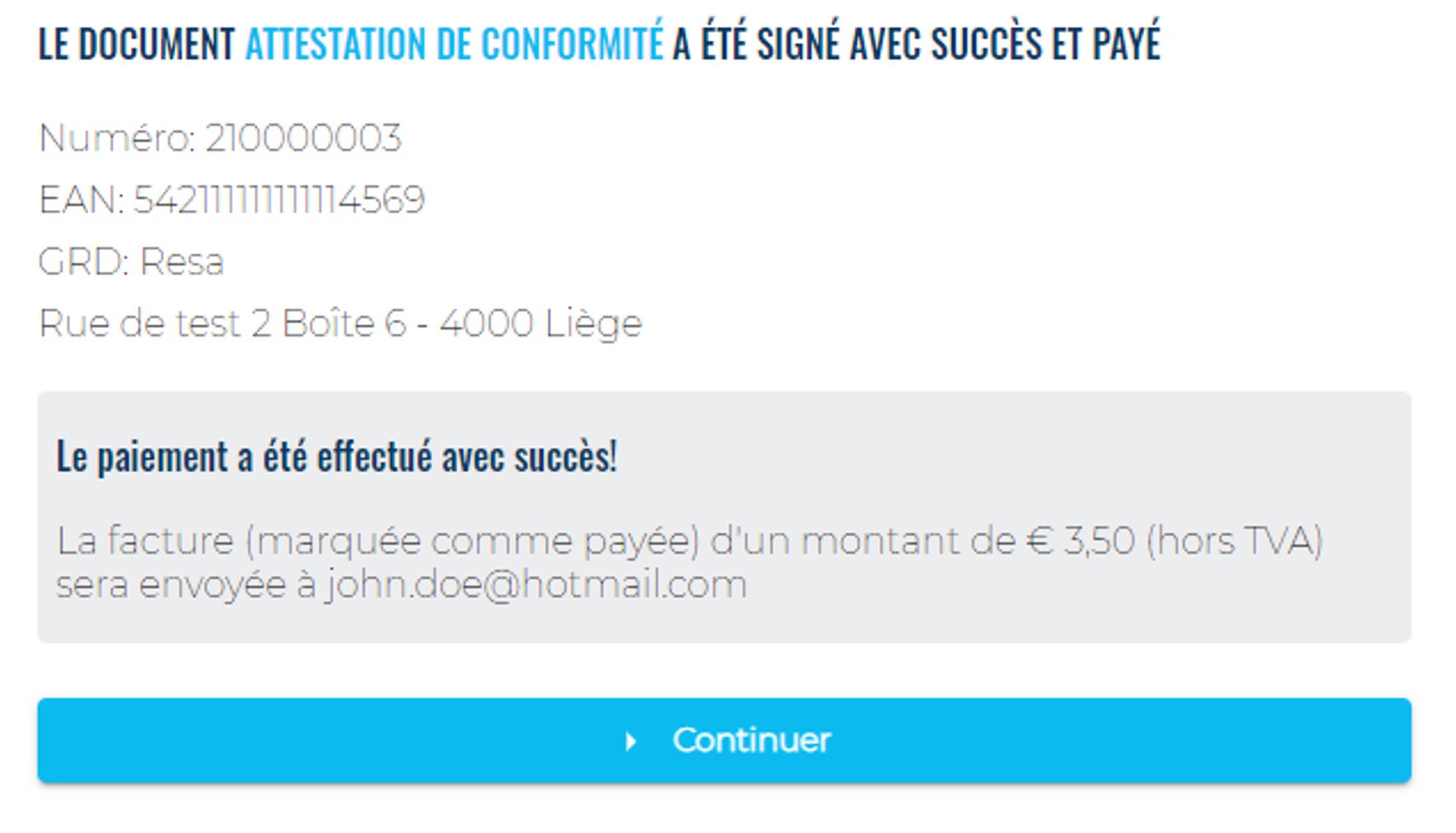
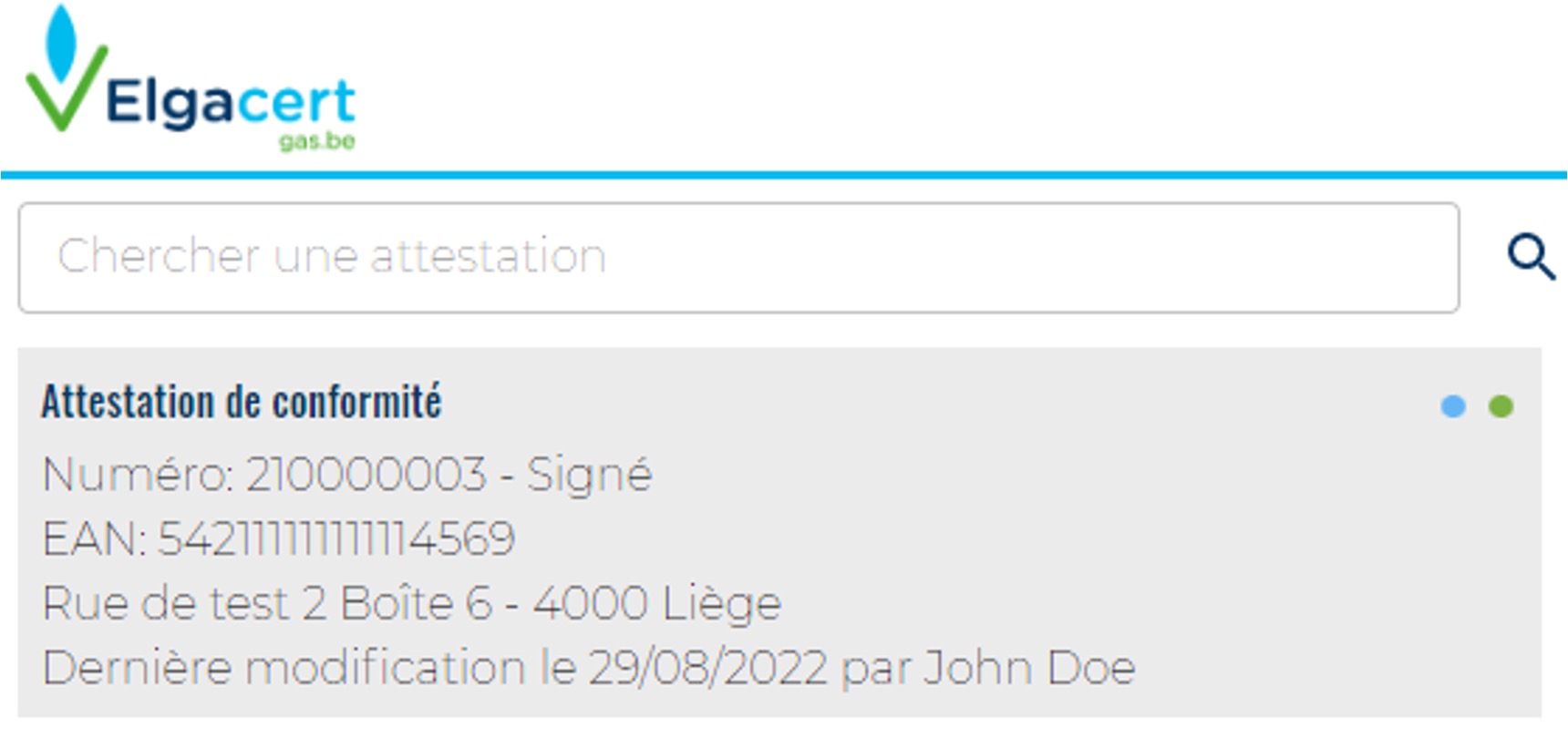
Dès que l’inspecteur de l’organisme de contrôle aura soumis votre installation à un contrôle et l’aura déclarée conforme à la ou aux normes applicables, il procédera à l’établissement du rapport de contrôle après paiement de ce contrôle.
Une fois que vous avez conclu un contrat de fourniture de gaz naturel avec un fournisseur de gaz naturel, vous devez remettre le rapport de contrôle au gestionnaire du réseau de distribution afin qu’il puisse ouvrir votre compteur de gaz naturel.
Attention: Le gestionnaire du réseau de distribution n’est pas un fournisseur de gaz naturel. Vous pouvez trouver un fournisseur de gaz naturel sur les sites web suivants :